Having trouble opening or unzipping files on your Windows 10? Don’t fret, we’ve got you covered with some handy solutions to fix the issue!
Troubleshooting Opening ZIP Files on Windows
Trouble opening or unzipping files on Windows 10? Here’s how to fix it!
1. Check your security settings: Make sure your antivirus software isn’t blocking the file. Disable it temporarily if needed.
2. Verify the file format: Confirm that the file you’re trying to open is a ZIP file.
3. Use File Explorer: Right-click the ZIP file, select “Extract All,” and choose a destination folder.
4. Try a different program: If the built-in Windows Extractor isn’t working, use a third-party tool like WinZip.
5. Repair the ZIP file: If the file is corrupted, use a ZIP repair program to fix it.
6. Check for error messages: Read any error messages you receive carefully for clues about the issue.
7. Ensure file integrity: If you downloaded the file, make sure the download completed successfully. Try redownloading it if necessary.
Repairing Corrupted ZIP Files
Trouble opening or unzipping files in Windows 10? Fix it with these simple steps:
1. Check for security issues: Before proceeding, ensure that your antivirus software is up to date and run a scan to rule out any potential malware.
2. Use File Explorer: Right-click on the corrupted ZIP file and select “Extract All” from the context menu. If this doesn’t work, move on to the next step.
3. Repair the ZIP file header: Download a reliable ZIP repair tool like Zip Repair and follow the on-screen instructions to fix header errors and restore the file’s contents.
4. Try a different extraction tool: If the previous steps didn’t work, consider using a different extraction tool like WinZip or 7-Zip to open the ZIP file. Sometimes, different tools can handle corrupted files better.
5. Use a backup: If you have a backup of the corrupted ZIP file, try extracting it from there. This can help if the issue is related to the original source files.
Alternative Unzipper Options
- WinRAR: A powerful and popular file compression tool that supports a wide range of formats.
- 7-Zip: A free and open-source alternative to WinRAR, providing high compression ratios.
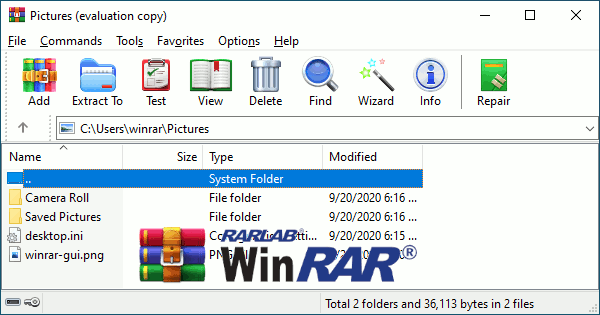
- PeaZip: A versatile file archiver that offers multiple compression formats and encryption options.
- Bandizip: A lightweight and fast archiving software with a user-friendly interface.
- IZArc: A free and easy-to-use utility for opening and creating various archive formats.
- Zipware: A simple and straightforward unzipper program with a clean interface.

- RAR Extractor Free: A no-frills tool specifically designed for extracting RAR files.
- PowerArchiver: A comprehensive archive utility that supports a wide variety of formats, including ZIP, RAR, and ISO.
- BreeZip: A simple and efficient unzipper that focuses on speed and ease of use.
- ZipGenius: A feature-rich file compression tool with support for over 20 different archive formats.
python
import zipfile
def unzip_file(file_path, output_dir):
try:
with zipfile.ZipFile(file_path, 'r') as zip_ref:
zip_ref.extractall(output_dir)
print("File unzipped successfully.")
except zipfile.BadZipFile:
print("Error: The file is not a valid zip file.")
except Exception as e:
print(f"Error: {str(e)}")
# Usage example
unzip_file('example.zip', 'output_directory')
Please note that this is a basic implementation and may not handle all possible scenarios. It is crucial to consider error handling, file path validation, and other aspects depending on the requirements of your specific tool.
Preventing Common Errors when Opening ZIP Files
Having trouble opening or unzipping files in Windows 10? Don’t worry, we’ve got you covered! Here are some tips to help you fix common errors and get your files unzipped successfully.
1. Check for file corruption: Before you start unzipping, make sure the ZIP file isn’t corrupted. Right-click on the file, select “Properties,” and go to the “General” tab. If you see any signs of corruption or header errors, it’s best to obtain a new copy of the file.
2. Use a reliable unzipper: Make sure you have a trustworthy unzipper installed on your system. Windows 10 has a built-in feature to extract ZIP files, but if you’re still encountering issues, try using a third-party unzipper like WinRAR or 7-Zip.
3. Double-check the file extension: Sometimes, the file extension may be incorrect, causing the file not to open. Ensure that the file extension is “.zip” and not “.rar” or any other format.
4. Avoid long file paths: If you’re experiencing errors when unzipping, try moving the ZIP file to a shorter path like your desktop or a folder closer to the root directory. Long file paths can sometimes cause issues.
5. Disable antivirus software: In some cases, antivirus software can interfere with the unzipping process. Temporarily disable your antivirus software and try unzipping the file again.
By following these steps, you should be able to troubleshoot common errors and successfully open your ZIP files in Windows 10. Remember to always double-check the file integrity and use reliable software for the best results.
