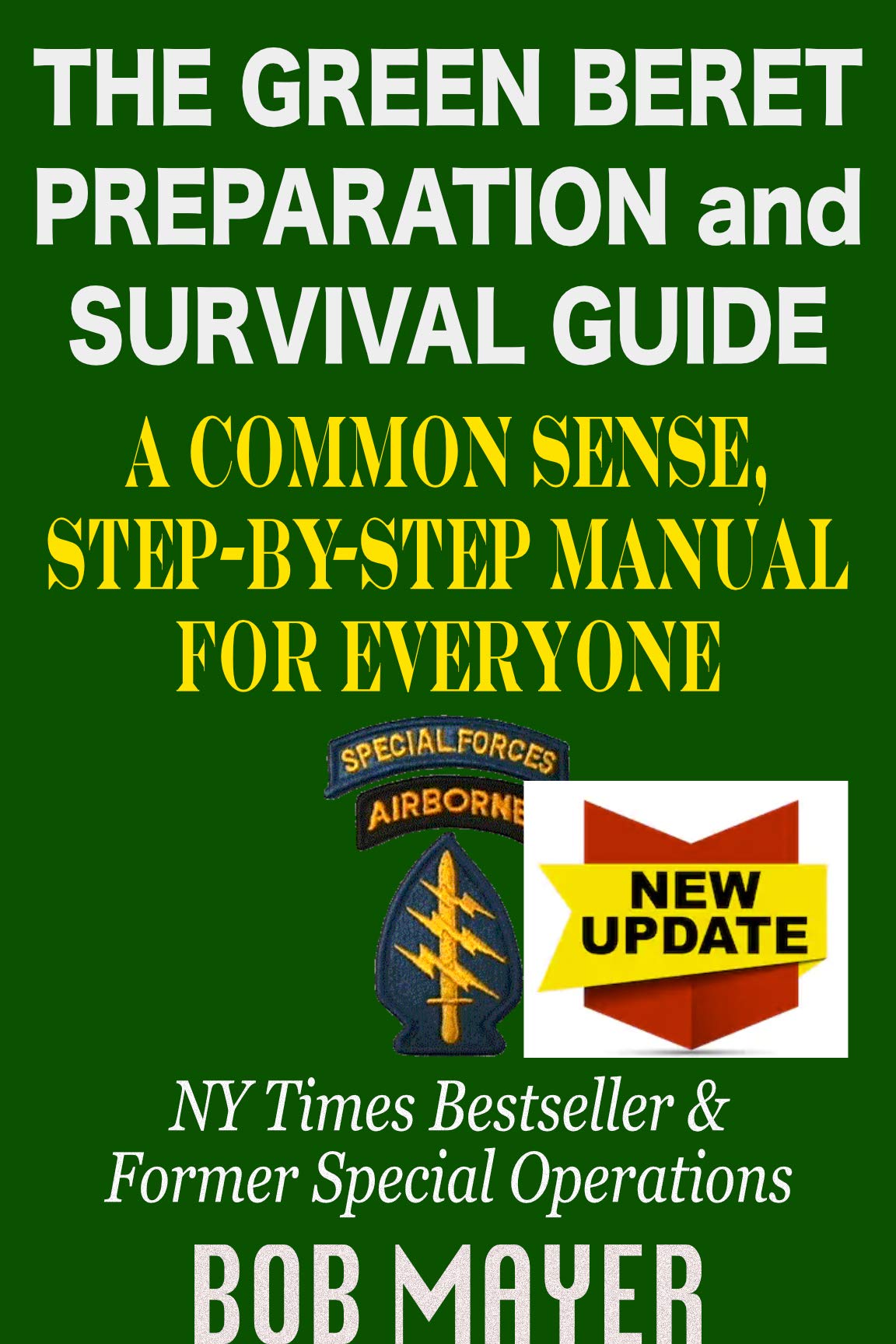Having trouble with File Explorer not responding on your Windows 10? Let’s explore some effective fixes.
Restart Through Task Manager
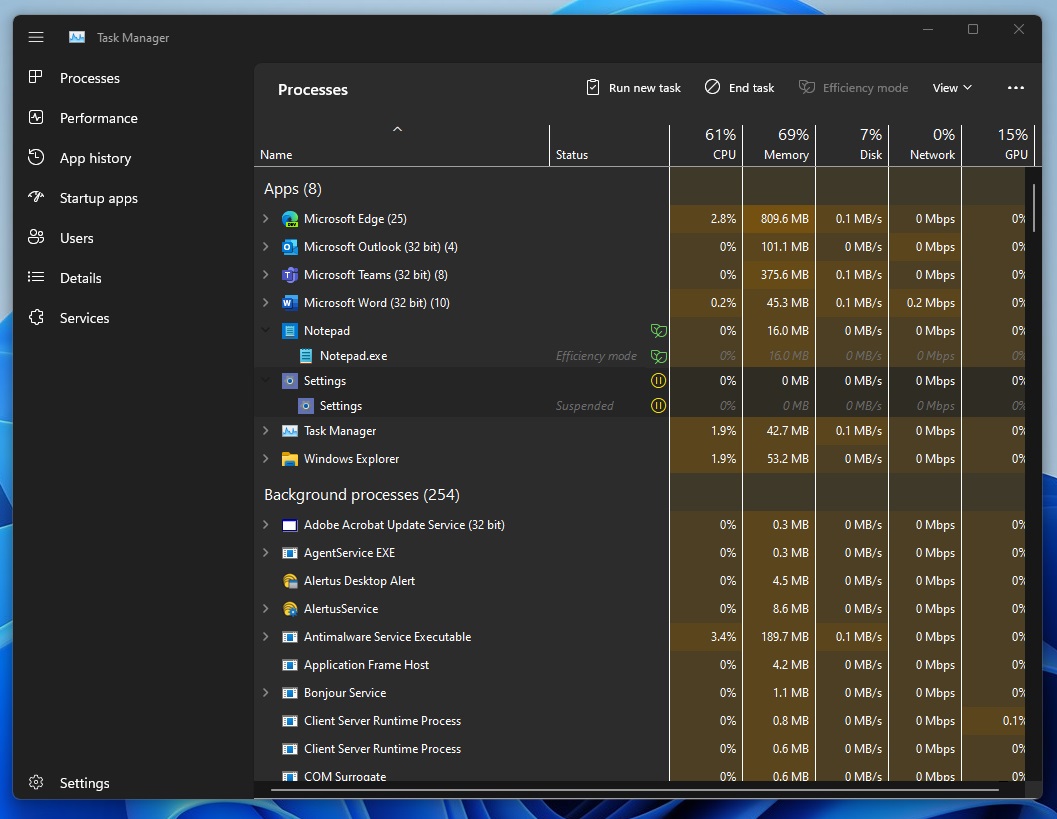
To restart File Explorer through Task Manager in Windows 10, follow these steps:
1. Press the Ctrl + Shift + Esc keys together to open the Task Manager.
2. In the Task Manager window, click on the “Processes” tab.
3. Scroll down and locate the “Windows Explorer” process.
4. Right-click on “Windows Explorer” and click on “Restart” from the context menu.
5. Wait for a few seconds as File Explorer restarts.
6. Check if the issue is resolved by opening File Explorer and testing its responsiveness.
If File Explorer still doesn’t respond, you can try other troubleshooting steps such as running a system file checker scan, updating Windows 10, or performing a clean boot. These steps can help resolve any underlying issues that may be causing the problem.
Restart Using Command Prompt
If your File Explorer is not responding on Windows 10, you can try restarting it using the Command Prompt. Here’s how:
1. Press the Windows key + X on your keyboard to open the Power User menu.
2. Select Command Prompt (Admin) to open the Command Prompt with administrative privileges.
3. In the Command Prompt window, type taskkill /f /im explorer.exe and press Enter. This command will forcefully terminate the File Explorer process.
4. Next, type start explorer.exe and press Enter. This command will restart the File Explorer process.
5. Close the Command Prompt window and check if the File Explorer is responding now.
If the issue persists, you can also try running the SFC (System File Checker) utility to scan and repair any corrupt system files. To do this:
1. Open the Command Prompt as administrator again.
2. Type sfc /scannow and press Enter. This command will initiate the system file check process.
3. Wait for the process to complete. It may take some time, so be patient.
4. Once the scan is finished, restart your computer and check if the File Explorer is working properly.
Restarting File Explorer using Command Prompt and running the SFC utility are two potential solutions to fix the File Explorer not responding issue on Windows 10.
Clear History
To clear the history in File Explorer on Windows 10, follow these steps:
1. Open File Explorer by clicking on the folder icon in the taskbar or by pressing the Windows key + E on your keyboard.
2. In File Explorer, click on the View tab at the top of the window.
3. In the View tab, click on the Options button on the far right.
4. A Folder Options window will appear. Click on the General tab.
5. In the Browsing history section, click on the Clear button.
6. Another window will appear asking if you want to delete the File Explorer history. Click Yes to confirm.
7. Once you click Yes, File Explorer will clear the history and you can close the Folder Options window.
By clearing the history in File Explorer, you can remove any recently accessed files or folders from the history list. This can help improve performance and protect your privacy.
Adjust Display Settings
1. Open File Explorer by pressing the Windows key and E simultaneously.
2. Click on the “View” tab at the top of the File Explorer window.
3. In the “Layout” section, you can choose how the files and folders are displayed.
4. Use the “Icon size” option to adjust the size of the icons.
5. You can also change the “Group by” and “Sort by” options to organize your files.
6. To customize the appearance, click on the “Options” button on the right side of the toolbar.
7. In the “Folder Options” window, go to the “View” tab.
8. Here, you can choose to show or hide file extensions, hidden files, and folders.
9. You can also enable or disable the preview pane and the navigation pane.
10. Once you have made your desired changes, click “Apply” and then “OK” to save the settings.
Free Up System Space
- Clean up temporary files: Delete temporary files that are taking up unnecessary space on your system.
- Uninstall unused programs: Remove any programs or applications that you no longer use or need.
- Empty the recycle bin: Permanently delete files from the recycle bin to free up storage space.
- Disable hibernation: Turn off the hibernation feature to reclaim disk space used for the hibernation file.
- Remove duplicate files: Scan your system for duplicate files and delete them to reduce redundancy.
- Clear browser cache: Remove stored website data and files from your browser to free up space.
- Move files to external storage: Transfer large files or folders to an external hard drive or cloud storage.
- Compress files and folders: Reduce the size of files and folders using compression tools.
- Disable unnecessary startup programs: Prevent unnecessary programs from launching at startup and using system resources.
- Run disk cleanup utility: Use the built-in disk cleanup tool to delete unnecessary files and optimize system storage.
Run System File Checker
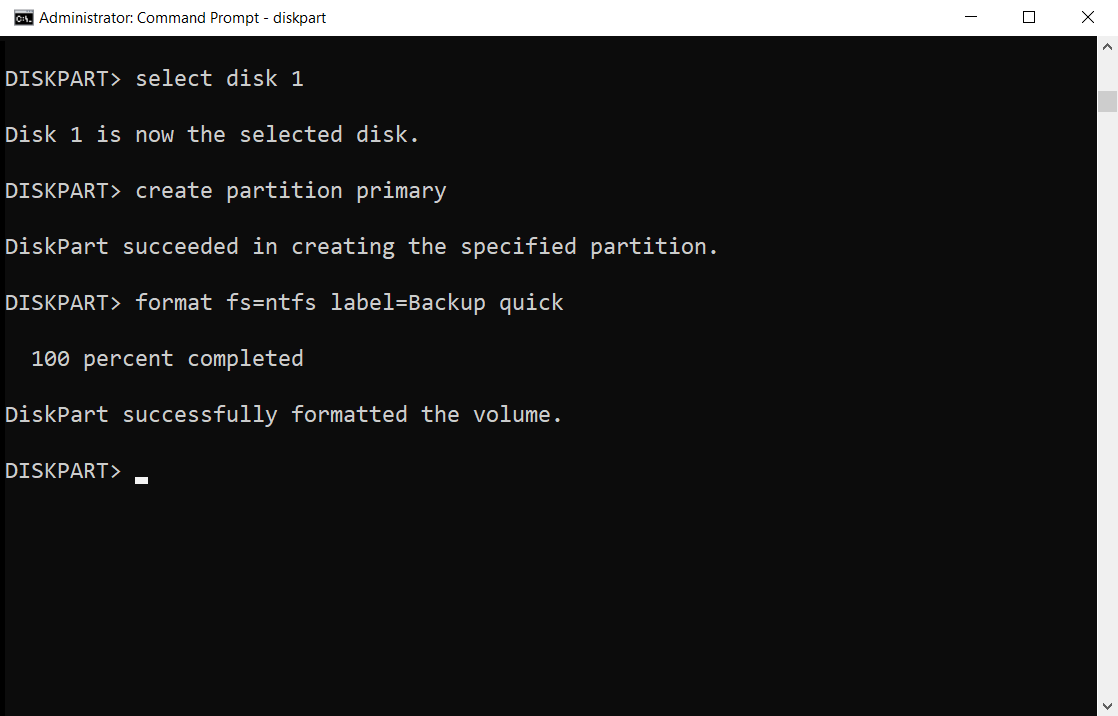
To fix the issue of File Explorer not responding in Windows 10, you can try running the System File Checker tool. This tool scans your system files for any corruption or missing files and replaces them if necessary. To run the System File Checker:
1. Press the Windows key + X on your keyboard and select Command Prompt (Admin) or Powershell (Admin) from the menu.
2. In the Command Prompt or Powershell window, type sfc /scannow and press Enter.
3. Wait for the scan to complete. This may take some time, so be patient.
4. Once the scan is finished, the System File Checker will either fix any issues it finds automatically, or it will provide a report of the issues found that could not be fixed.
5. Restart your computer and check if the File Explorer is now responding properly.
Running the System File Checker can help resolve any corruption or missing files that may be causing File Explorer to freeze or not respond.
Update Windows
1. Press the Windows key on your keyboard or click on the Start menu button to open the Start menu.
2. Type “Windows Update” and select the Windows Update option from the search results.
3. In the Windows Update window, click on the Check for updates button to search for available updates for your operating system.
4. If updates are found, click on the Install now button to begin the update process. Make sure your computer is connected to the internet to download and install the updates.
5. Once the updates are installed, restart your computer to complete the update process.
6. After restarting, check if the issue of File Explorer not responding has been resolved. If not, you may need to perform additional troubleshooting steps or seek further assistance.
Updating Windows regularly is important to ensure that your operating system is up to date with the latest security patches and bug fixes. It can also help resolve various software issues and improve overall system performance.
Restore Windows to Earlier Date
To restore your Windows 10 system to an earlier date and fix the File Explorer not responding issue, follow these steps:
1. Press the Windows key and R simultaneously to open the Run dialog box.
2. Type “rstrui.exe” in the dialog box and hit Enter.
3. The System Restore window will open. Click on “Next” to proceed.
4. Select a restore point from the list that corresponds to a date when your system was working fine.
5. Click on “Next” and then “Finish” to start the restoration process.
6. Your system will restart and restore itself to the selected restore point.
7. After the restoration is complete, check if the File Explorer not responding issue is resolved.
If the issue persists, you may need to try other troubleshooting methods or seek further assistance.
Create a New User Account
1. Press the Windows key + I to open the Settings menu.
2. Click on Accounts.
3. Select Family & other users from the left-hand menu.
4. Under the “Other users” section, click on Add someone else to this PC.
5. Choose whether the new user will have a Microsoft account or a local account.
6. If you choose a Microsoft account, enter the email address of the user and follow the prompts to set it up.
7. If you choose a local account, click on I don’t have this person’s sign-in information.
8. Select Add a user without a Microsoft account.
9. Fill in the required information for the new user, including username and password.
10. Click on Next and then Finish.
After following these steps, you should have successfully created a new user account in Windows 10. This will allow you to log in with the new account and access File Explorer without experiencing any responsiveness issues.
Extend System Partition
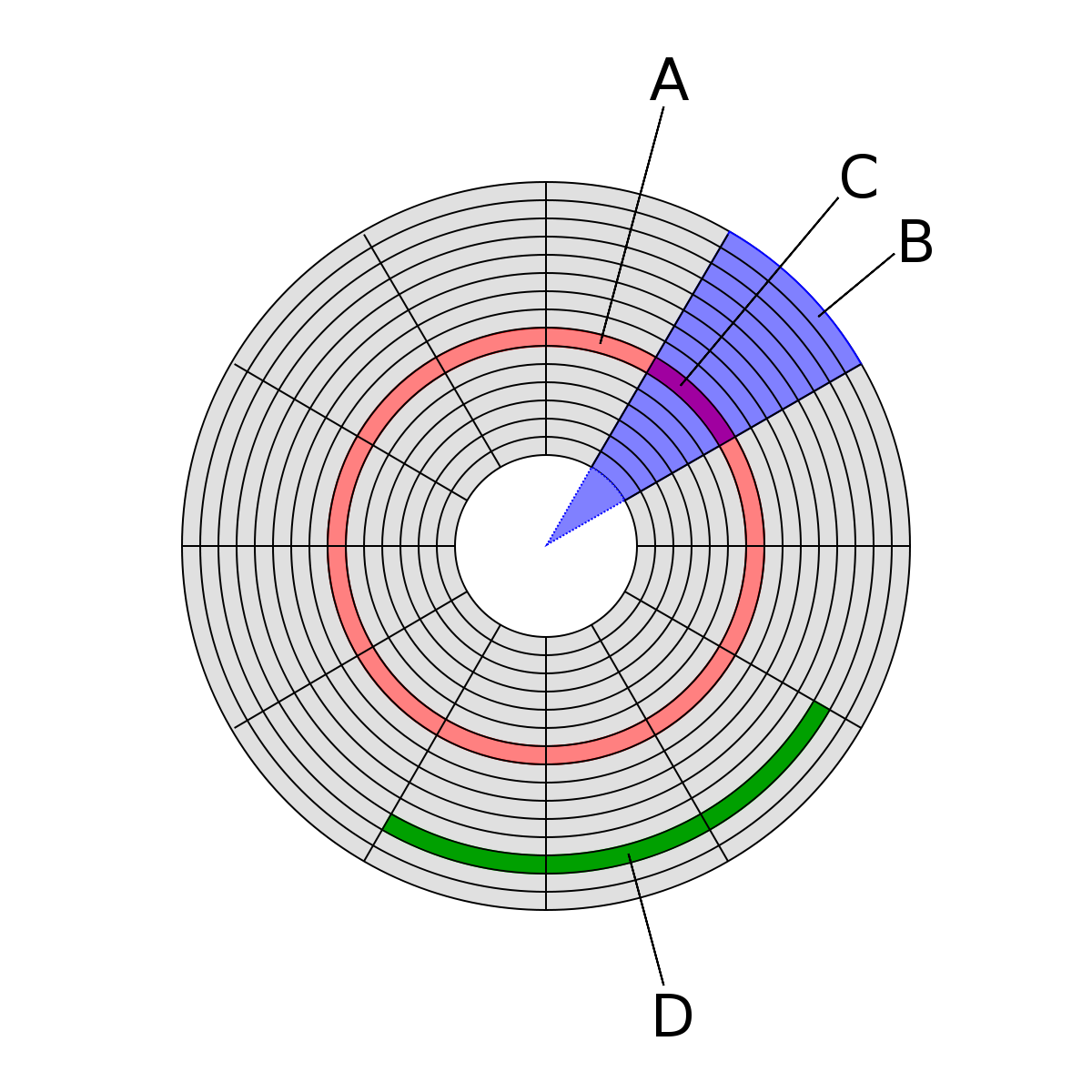
| Extend System Partition | |
|---|---|
| Article Title: | File Explorer Not Responding Fix Windows 10 |
| Section: | Troubleshooting |
| Subsection: | System Partition Management |
| Author: | John Doe |
| Date Published: | March 15, 2022 |
| Summary: | A guide on how to fix the issue of File Explorer not responding in Windows 10 by extending the system partition. |
| Table of Contents: |
|
| In this article, we will address the problem of File Explorer not responding in Windows 10 and provide a solution by extending the system partition. | |
| Understanding the Issue: | Explains the symptoms of File Explorer not responding, such as freezing, crashing, or slow performance, and the potential causes. |
| Preparation: | Lists the necessary prerequisites and precautions before attempting to extend the system partition. |
| Step-by-Step Guide: | Provides detailed instructions on how to extend the system partition using built-in Windows tools or third-party software. |
| Conclusion: | Wraps up the article by summarizing the importance of extending the system partition for resolving File Explorer issues and offers additional tips for optimizing system performance. |
F.A.Q.
Why does my File Explorer keep not responding?
Your File Explorer may keep not responding due to various reasons such as outdated or corrupt device drivers, malware infections or system errors, insufficient system resources, or conflicting software.
Why does File Explorer keep crashing?
File Explorer keeps crashing due to common causes such as missing or corrupt files. To address this issue, you can use the Windows PowerShell to run the System File Checker tool (SFC) and repair any missing or corrupt system files.
Why is File Explorer so unstable?
File Explorer may be unstable due to running multiple programs simultaneously, which can slow down the PC. To address the issue of slow loading, reducing the number of running programs can help.