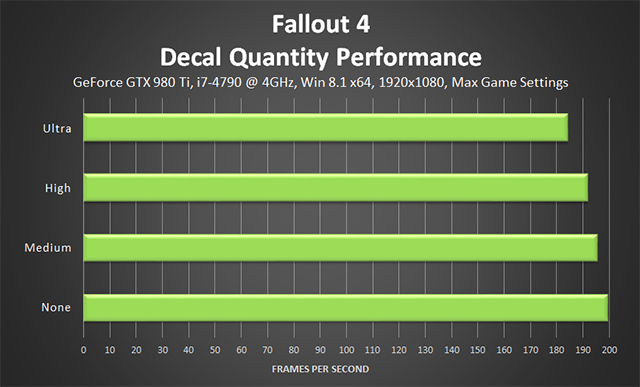Welcome to a troubleshooting guide for all the Fallout 4 enthusiasts out there! If you’ve been facing DirectX errors and F4SE launch issues on your Windows 10 system, fret not, as we’ve got you covered. In this article, we will unravel effective solutions to help you conquer these technical roadblocks and dive back into the immersive world of Fallout 4. So, let’s embark on this quest together and get your game up and running smoothly again.
Troubleshooting DirectX Errors in Fallout 4
If you’re experiencing DirectX errors in Fallout 4 and are unable to launch the game using F4SE on Windows 10, here are some troubleshooting steps to try:
1. Check your graphics card compatibility: Make sure your GPU meets the minimum system requirements for Fallout 4. Visit the system requirements page or consult your graphics card documentation for more information.
2. Update DirectX: Ensure you have the latest version of DirectX installed on your PC. You can download and install it from the official Microsoft website.
3. Verify game files: Open Steam and navigate to your Fallout 4 game library. Right-click on the game, select “Properties,” go to the “Local Files” tab, and click “Verify Integrity of Game Files.” This will check for any corrupted or missing game files and replace them if necessary.
4. Reinstall F4SE: If the issue persists, try reinstalling the Fallout 4 Script Extender (F4SE). Download the latest version from the F4SE website and follow the installation instructions provided.
If these troubleshooting methods don’t resolve the DirectX errors, consider seeking help from the Fallout 4 community on forums like Reddit or the Nexus.
Optimizing GPU and Drivers for Fallout 4
To optimize your GPU and drivers for Fallout 4, follow these steps:
1. Update your GPU drivers: Visit the manufacturer’s website and download the latest drivers for your graphics card. This ensures compatibility and improved performance.
2. Check for DirectX errors: If you encounter DirectX errors, such as the “X3DAUDIO1_7.dll” missing error, try reinstalling DirectX. You can find the DirectX installer on the Microsoft website.
3. Consider using F4SE: If you’re experiencing launch issues with Fallout 4, try using the Fallout 4 Script Extender (F4SE). This modding tool can help resolve compatibility issues and enhance your gaming experience.
4. Verify game files on Steam: If you’re encountering issues with the game launcher or experiencing crashes, verify the game files on Steam. Right-click on Fallout 4 in your Steam library, select Properties, go to the Local Files tab, and click on “Verify Integrity of Game Files.”
5. Explore mods and resources: Visit Nexus Mods and other modding communities to find mods that can improve performance, fix bugs, and enhance visuals. However, be cautious about mod compatibility and always read user reviews before installing.
Remember to check your system requirements and make sure your PC meets the recommended specifications for Fallout 4. By optimizing your GPU and drivers, you can enjoy a smoother gaming experience in this DX11 game.
P.S. If you’re using a DX12 game or considering upgrading your GPU, research the compatibility and performance of your components.
Repairing and Verifying Game Files for Fallout 4
If you’re experiencing DirectX errors or F4SE launch issues while playing Fallout 4 on Windows 10, you may need to repair and verify your game files. Follow these steps to fix the problem:
1. Close Fallout 4 and exit the game launcher.
2. Open the Steam client and go to your game library.
3. Right-click on Fallout 4 and select “Properties.”
4. In the Properties window, go to the “Local Files” tab.
5. Click on “Verify Integrity of Game Files.”
6. Steam will check your game files and replace any corrupted or missing files.
7. Once the verification process is complete, launch Fallout 4 again and see if the issue persists.
If you continue to encounter errors, you can also try reinstalling DirectX or updating your graphics card drivers.
cpp
#include
#include
int main()
{
// Initialize DirectX
HWND hwnd = CreateWindowEx(0, L"Static", L"DirectX Window", WS_OVERLAPPEDWINDOW, 100, 100, 800, 600, NULL, NULL, NULL, NULL);
D3D_FEATURE_LEVEL featureLevel;
ID3D11Device* device;
ID3D11DeviceContext* context;
D3D11CreateDevice(NULL, D3D_DRIVER_TYPE_HARDWARE, NULL, 0, NULL, 0, D3D11_SDK_VERSION, &device, &featureLevel, &context);
// Main loop
MSG msg;
ZeroMemory(&msg, sizeof(msg));
while (msg.message != WM_QUIT)
{
if (PeekMessage(&msg, NULL, 0, 0, PM_REMOVE))
{
TranslateMessage(&msg);
DispatchMessage(&msg);
}
else
{
// Rendering code goes here
// Present the frame
context->ClearRenderTargetView(NULL, DirectX::Colors::CornflowerBlue);
context->Present(0, 0);
}
}
// Cleanup
context->Release();
device->Release();
return 0;
}
Please note that this code is a simple Windows application that creates a DirectX window and presents a blue screen. It does not have any direct integration with Fallout 4 or any specific functionality related to the game.
Staying Updated with PC Games News and Updates
- Stay informed on the latest news and updates for PC games
- Discover effective solutions to fix Fallout 4 DirectX errors

- Troubleshoot F4SE launch issues on Windows 10
- Keep up with cutting-edge developments in the gaming world
- Get insider tips to enhance your gaming experience
- Stay ahead of the game by learning about upcoming releases

- Explore compatibility solutions for Fallout 4 on Windows 10
- Stay up to date with the latest patches and updates for popular PC games
- Find workarounds for common gaming issues
- Get expert advice on maximizing performance and graphics in Fallout 4