In this article, I will show you how to hide Excel gridlines and remove the background in your spreadsheets.
Understanding and Managing Gridlines
Gridlines in Excel can be useful for organizing data in a spreadsheet, but they can sometimes be distracting when trying to focus on the content. To hide gridlines in Excel, you can easily do so by following these steps:
First, select the entire worksheet by clicking on the top left corner where the row numbers and column letters meet. This will highlight the entire sheet.
Next, navigate to the “View” tab on the Excel ribbon at the top of the screen. In the “Show” group, you will see an option for “Gridlines”.
To hide the gridlines, simply uncheck the box next to “Gridlines”. This will hide the gridlines on the worksheet, allowing you to focus on the data without the distraction of the gridlines.
If you want to remove the background color of the cells on the worksheet, you can also do so by following similar steps. Select the entire worksheet, then navigate to the “Home” tab on the Excel ribbon.
In the “Font” group, you will see an option for “Fill Color”. Click on the drop-down arrow next to “Fill Color” to select “No Fill”.
This will remove the background color from the cells on the worksheet, giving it a cleaner look. You can always add background color back in later if needed.
Display or Conceal Gridlines by Fill Color
1. Display Gridlines: To display gridlines in Excel, go to the “View” tab on the Ribbon, then check the “Gridlines” box in the “Show” group. This will make the gridlines visible on your spreadsheet, helping you align and organize your data more effectively.
2. Conceal Gridlines by Fill Color: If you want to conceal gridlines by fill color, you can do this by formatting the cell fill color to match the gridlines. Simply select the cells you want to work with, right-click, and choose “Format Cells” from the context menu. Then, go to the “Fill” tab and select a color that matches the gridlines color. This will make the gridlines blend in with the cell fill color, giving the appearance of hidden gridlines.
3. Remove Background: If you want to remove the background color of a cell, navigate to the “Home” tab on the Ribbon, click on the “Fill Color” button in the “Font” group, and select “No Fill.” This will remove any background color from the selected cell, allowing the gridlines to show through clearly.
Customizing Gridlines in Specific Cells
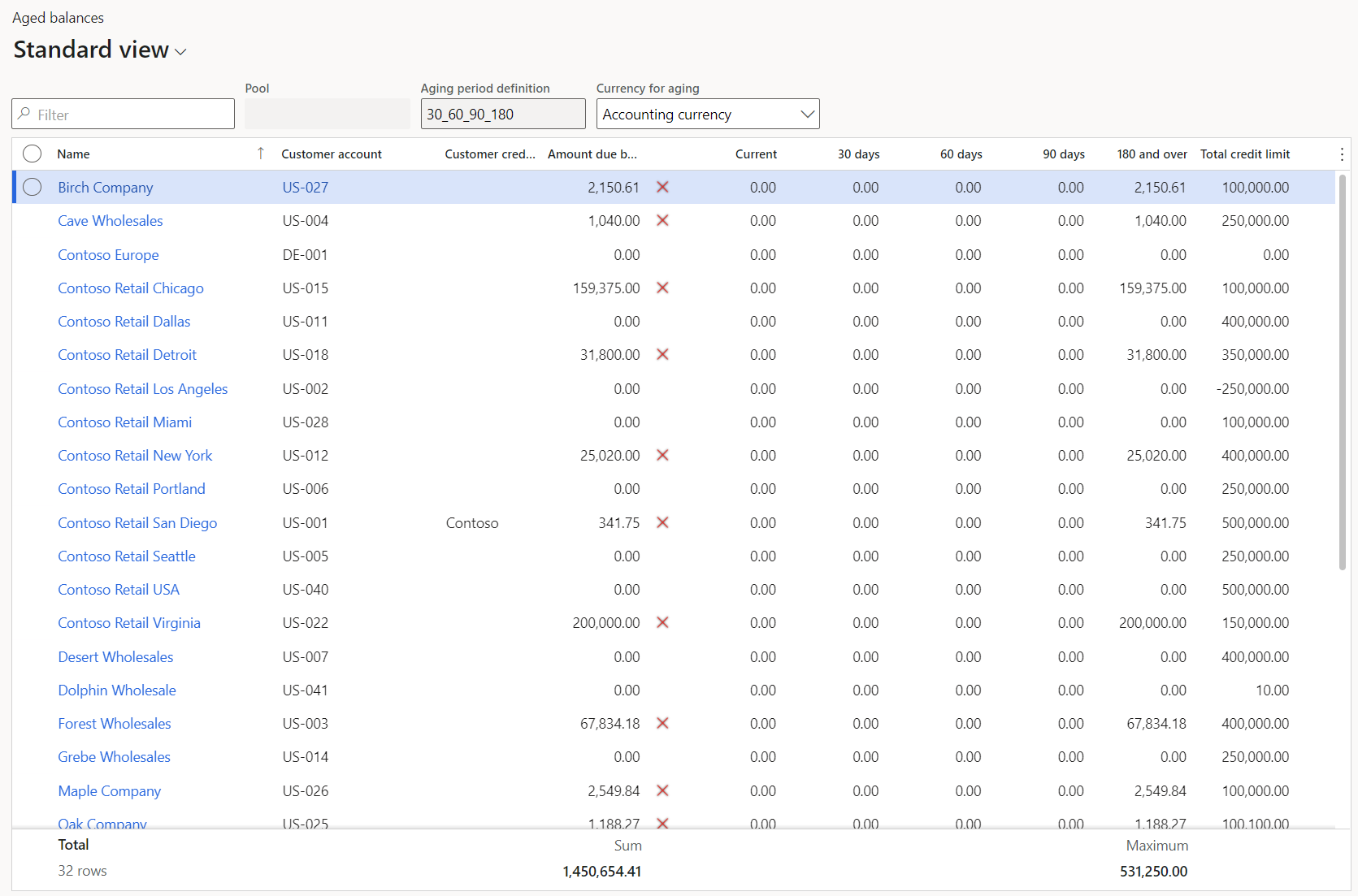
- Open the Excel spreadsheet where you want to customize the gridlines.
- Select the specific cells where you want to adjust the gridlines.
- Click on the “Format” option in the main menu.
- Choose “Cells” from the dropdown menu.
- In the “Format Cells” dialog box, go to the “Border” tab.
- Customize the style, color, and thickness of the gridlines for the selected cells.
- Click “OK” to apply the changes to the gridlines in the specific cells.
Comprehensive Guide to Keyboard Shortcuts
| Keyboard Shortcut | Action |
|---|---|
| Ctrl + G | Open the “Go To” dialog box |
| Alt + W + V + G | Hide gridlines in Excel |
| Alt + H + B + G | Remove background in Excel |
Changing Gridline Color Across Worksheets
To change gridline color across multiple worksheets in Microsoft Excel, follow these steps:
1. Select all the worksheets where you want to change the gridline color by holding down the Control key on your computer keyboard and clicking on each tab at the bottom of the Excel window.
2. Right-click on any selected worksheet tab to bring up the context menu.
3. From the context menu, choose “Page Setup” to open the Page Setup dialog box.
4. In the Page Setup dialog box, navigate to the “Sheet” tab.
5. Look for the “Gridlines” section and click on the drop-down list next to “Color.”
6. Select the color you want for the gridlines by clicking on it.
7. Click “OK” to apply the new gridline color to all the selected worksheets.
FAQs
How do I blank the background in Excel?
To blank the background in Excel, you can click on the worksheet with the background you want to remove. Ensure only that specific worksheet is selected. Then, go to the Page Layout tab, find the Page Setup group, and click on Delete Background.
How do I add a blank background in Excel?
To add a blank background in Excel, simply select the cells where you want the blank background. Then go to the Home tab, click on the arrow next to Fill Color, and choose No Fill.
How do I make Excel background without lines?
To make Excel background without lines, you can hide gridlines on a worksheet. Go to the View tab, then in the Show group, select the Gridlines check box to hide them.
