Welcome to the troubleshooting guide for resolving Discord installation errors on Windows 10.
Troubleshooting methods for Discord installation issues on Windows 10
Method 1: Run the installer as an administrator.
1. Right-click on the Discord installer file and select “Run as administrator”.
2. Follow the on-screen instructions to complete the installation.
Method 2: Check your PC for system issues.
1. Press the Windows key + R to open the Run dialog box.
2. Type “cmd” and press Enter to open the Command Prompt.
3. Type “sfc /scannow” and press Enter to start the scanning process.
4. Wait for the scan to complete and follow any prompts to fix any issues found.
Method 3: Try compatibility mode.
1. Right-click on the Discord installer file and select “Properties”.
2. Go to the “Compatibility” tab.
3. Check the box that says “Run this program in compatibility mode for”.
4. Select an earlier version of Windows from the drop-down menu.
5. Click “Apply” and then “OK” to save the changes.
6. Run the installer again and follow the on-screen instructions.
If these methods don’t resolve the issue, it may be helpful to seek further assistance from the Discord support team or consult online forums where other users may have encountered similar problems.
Resolving Discord installation failures on Windows 10
Fix Discord Installation Error on Windows 10
If you’re encountering installation failures when trying to install Discord on Windows 10, there are a few steps you can take to resolve the issue.
Firstly, ensure that your PC meets the minimum system requirements for Discord. Check your PC’s specifications and make sure it has the necessary processing power and memory.
Next, run a security check on your computer to ensure there are no conflicting programs or malware causing the installation error. You can use a reliable antivirus tool to perform this check.
If the issue persists, try downloading the Discord installer from the official website rather than third-party sources. Make sure to save the installer file to a location that is easily accessible.
Before running the installer, ensure that you have administrative privileges on your account. Right-click on the installer file and select “Run as administrator” to proceed.
If none of the above steps resolve the issue, you can try using the Task Manager to end any Discord-related processes that may be running in the background. Open the Task Manager by pressing Ctrl+Shift+Esc, locate any Discord processes, and click on “End Task” for each one.
Once you’ve completed these steps, attempt to install Discord again. If the installation still fails, you may need to seek further assistance from Discord’s support team or refer to their online knowledge base.
Steps to fix Discord installation problems on Windows 10
- Right-click on the Discord shortcut or executable file.
- Select Run as administrator from the context menu.
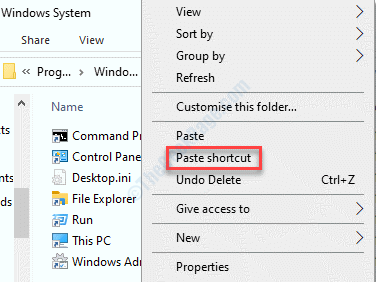
- If prompted by User Account Control, click Yes to grant administrative privileges.
- Try reinstalling Discord and check if the installation error is resolved.
Repair Method 2: Disable Antivirus or Firewall Temporarily
- Open your antivirus or firewall software.
- Locate the settings or preferences section.
- Temporarily disable the antivirus or firewall.
- Try reinstalling Discord and see if the installation error persists.
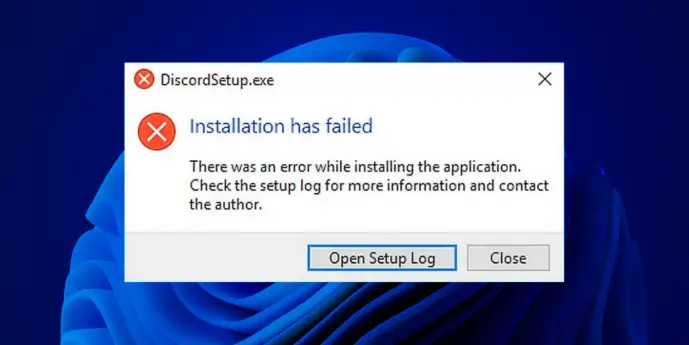
- Remember to re-enable the antivirus or firewall after completing the installation.
Repair Method 3: Clear Discord AppData and LocalAppData
- Press Windows + R to open the Run dialog box.
- Type %appdata% and press Enter.
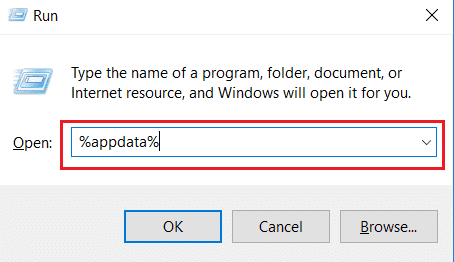
- Locate the Discord folder and delete it.
- Press Windows + R again to open the Run dialog box.
- Type %localappdata% and press Enter.
- Find the Discord folder and delete it.
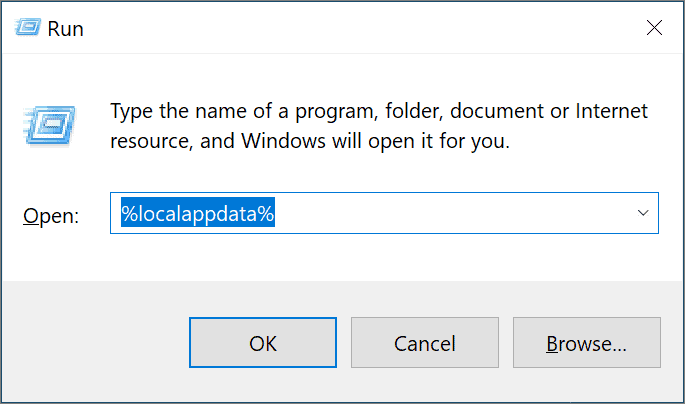
- Reinstall Discord and check if the installation error is resolved.
Repair Method 4: Update Windows and Drivers
- Press Windows + I to open the Settings app.
- Click on Update & Security.
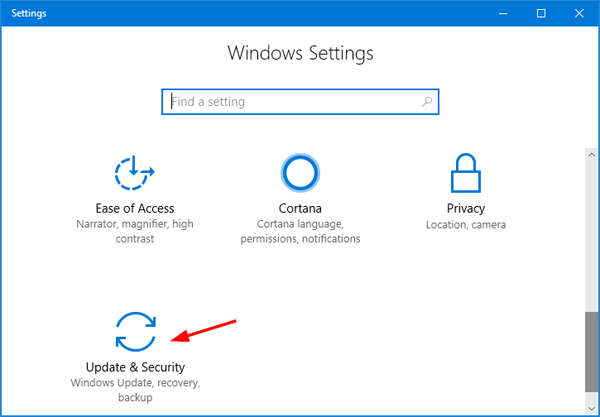
- Select Windows Update from the left menu.
- Click on Check for updates and install any available updates.
- After updating Windows, go to the manufacturer’s website for your graphics card and other important drivers.
- Download and install the latest drivers for your system.
- Restart your computer and try reinstalling Discord.
Repair Method 5: Use the Discord Web Version
- Open your preferred web browser.
- Visit the Discord website (https://discord.com) and sign in to your account.
- Use Discord through the web version instead of the desktop application.
- This method bypasses any installation issues with the desktop version.
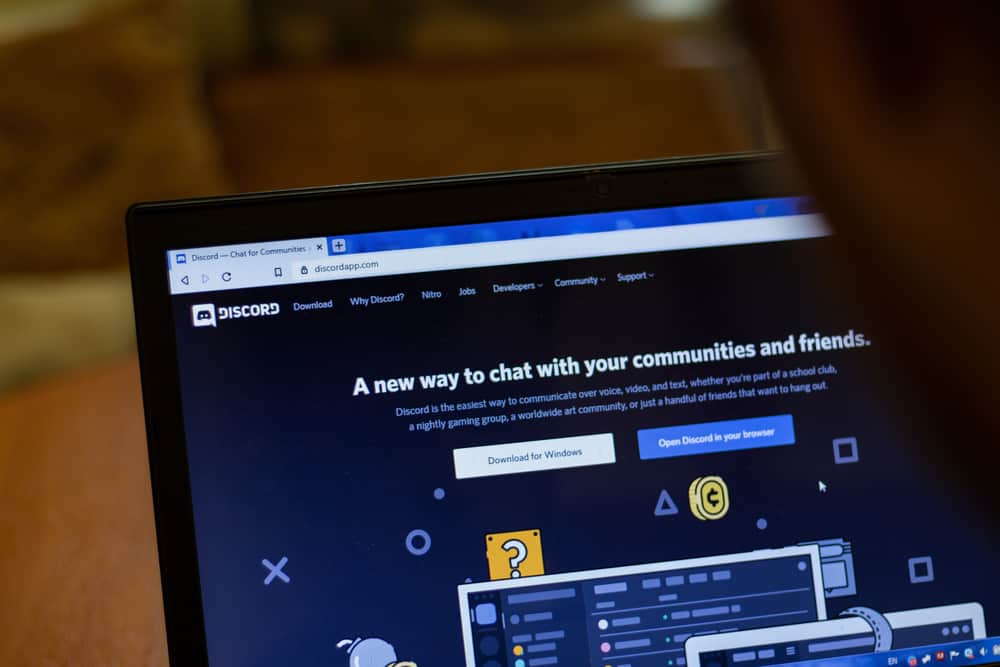
python
import subprocess
def install_discord():
try:
# Replace 'discord_installer.exe' with the actual name of the Discord installer file
subprocess.call(['discord_installer.exe'])
print("Discord installation completed successfully!")
except FileNotFoundError:
print("Error: Discord installer file not found!")
except subprocess.CalledProcessError as e:
print(f"Error: Failed to install Discord. Return code: {e.returncode}")
except Exception as e:
print(f"Error: An unexpected error occurred during Discord installation: {str(e)}")
install_discord()
Please note that the above code assumes you have the Discord installer file (`discord_installer.exe`) available in the same directory as the Python script. It attempts to call the installer using `subprocess.call()` and handles different types of errors that might occur during the installation process.
Tips for successful Discord installation on Windows 10
1. First, ensure that your PC meets the minimum system requirements for running Discord. Check your operating system version, available storage space, and internet connection.
2. Before starting the installation, perform a security check on your computer using a reputable antivirus tool. This will help identify and resolve any potential issues that could interfere with the installation process.
3. Download the Discord installer from the official website or a trusted source. Make sure to save the file to a location you can easily access.
4. Right-click on the downloaded file and select “Run as administrator” to ensure proper installation permissions.
5. If you encounter any errors during the installation, try the following troubleshooting steps:
a. Disable any antivirus or firewall software temporarily and restart the installation process.
b. Check for any pending Windows updates and install them before proceeding with the installation.
c. If you receive a JavaScript error, try extracting the installer using a tool like WinRAR or 7-Zip, and then run the extracted file.
6. If the installation is still not successful, try downloading an older version of Discord from the official repository. Some users have reported compatibility issues with certain versions of the software.
Enhancing privacy and transparency during Discord installation on Windows 10
- Protect your personal information: Ensure that your privacy is safeguarded during the Discord installation process.
- Enhance transparency: Understand the data being collected and how it is used.
- Control your privacy settings: Customize your privacy preferences according to your comfort level.
- Minimize data sharing: Limit the amount of personal information being shared with Discord.
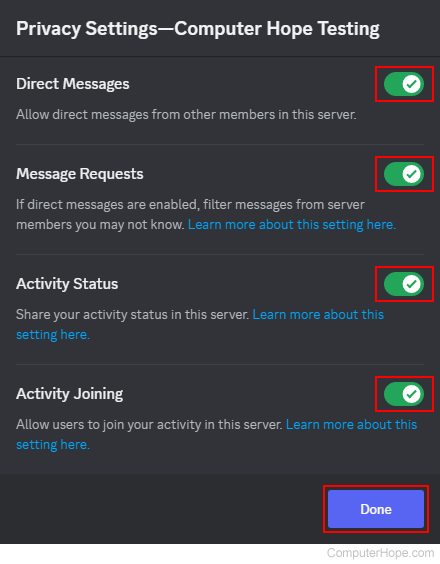
- Manage app permissions: Grant or revoke permissions to access specific features on your Windows 10 device.
- Stay informed: Keep up-to-date with the latest privacy and security features offered by Discord and Windows 10.
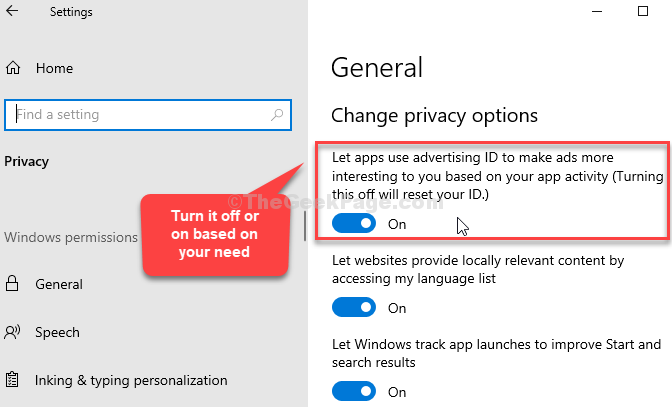
- Ensure a secure installation: Follow best practices to protect your device and data during Discord installation.
