In troubleshooting Windows Live Mail Error ID 0x800ccc0e, I will discuss effective strategies to resolve this issue.
Checking Connection to Mail Server

To check the connection to the mail server and resolve error ID 0x800ccc0e in Windows Live Mail, follow these steps:
1. Make sure you have a stable internet connection. Check if other websites and services are accessible.
2. Verify the correctness of your email settings. Confirm that your email address, username, and password are entered correctly. Ensure that the server settings for incoming and outgoing mail are accurate.
3. Disable any antivirus software temporarily. Sometimes, antivirus programs can interfere with the connection to the mail server. Disable the antivirus software and check if the issue persists.
4. Use Telnet to test the connectivity. Open the Command Prompt by pressing Windows Key + R, then type “cmd” and hit Enter. In the Command Prompt, type “telnet mail.example.com 25” (replace “mail.example.com” with your mail server address) and hit Enter. If a connection is established, you will see a response. If not, there might be a problem with the mail server or network.
5. Check if your ISP (Internet Service Provider) is blocking the connection to the mail server. Contact your ISP’s support for assistance.
If you have followed these steps and still experience the error, it is recommended to seek further assistance from Microsoft support or consult their online community for additional troubleshooting steps.
Checking Email Account Credentials
To resolve Windows Live Mail Error ID 0x800ccc0e, you need to check your email account credentials. Follow these steps:
1. Open Windows Live Mail.
2. Click on the “Accounts” tab in the ribbon at the top.
3. Select your email account from the list and click on “Properties.”
4. In the Properties window, go to the “Servers” tab.
5. Make sure the incoming mail server is set to the correct value. If you’re not sure, contact your email provider for the correct settings.
6. Check the “Requires a secure connection (SSL)” option if it’s required by your email provider.
7. Verify that the outgoing mail server (SMTP) is also set correctly.
8. Again, enable the “Requires a secure connection (SSL)” option if necessary.
9. Click on the “Advanced” tab.
10. Ensure that the incoming server port is set to the correct value. The default port for POP3 is 995 and for IMAP is 993.
11. Similarly, confirm that the outgoing server port is correct. The default port for SMTP is 465.
12. Click “OK” to save the changes.
13. Try logging in to your email account again.
If the issue persists, double-check your username and password. Ensure that you’re using the correct login credentials for your email account. If you’re still unable to resolve the error, consider contacting your email provider for further assistance.
Checking Server Settings
To check the server settings for Windows Live Mail Error ID 0x800ccc0e, follow these steps:
1. Open Windows Live Mail.
2. Click on the “Accounts” tab in the ribbon menu.
3. Select the email account that is experiencing the error.
4. Click on the “Properties” button.
5. In the Properties window, click on the “Servers” tab.
6. Verify that the incoming mail server (POP3) and outgoing mail server (SMTP) settings are correct.
7. If you are unsure about the correct server settings, please contact your email provider for assistance.
8. If the server settings are correct, try checking the box that says “My server requires authentication.”
9. Click on the “Advanced” tab.
10. Verify that the incoming server (POP3) port is set to 995 and the outgoing server (SMTP) port is set to 465 or 587.
11. If the port numbers are incorrect, update them accordingly.
12. Click “OK” to save the changes.
13. Close the Properties window and try sending/receiving emails again.
If you continue to experience the Windows Live Mail Error ID 0x800ccc0e after checking the server settings, it may be helpful to consult Microsoft support resources or reach out to your email provider for further assistance.
Re-configuring Email Account
To resolve the Windows Live Mail Error ID 0x800ccc0e, you will need to re-configure your email account. Follow these steps:
1. Open Windows Live Mail.
2. Click on the “Accounts” tab in the ribbon menu.
3. Select the email account that is experiencing the error.
4. Click on the “Properties” button.
5. In the Properties window, go to the “Servers” tab.
6. Make sure the incoming mail server is set to the correct address. If you’re not sure what it should be, contact your email provider for assistance.
7. Check the box that says “My server requires authentication”.
8. Click on the “Settings” button.
9. In the Settings window, make sure the option for “Use same settings as my incoming mail server” is selected.
10. Click on the “OK” button to save the settings.
11. Go back to the Properties window and click on the “Advanced” tab.
12. Make sure the incoming mail server port number is set to the correct value. Again, if you’re not sure, contact your email provider.
13. Click on the “OK” button to save the settings.
14. Close the Properties window.
15. Restart Windows Live Mail and try sending or receiving emails again.
If you are still experiencing the error after re-configuring your email account, it may be helpful to contact your email provider for further assistance. They may be able to provide specific instructions or settings to resolve the error.
Troubleshooting Common Error Contributors
- Incorrect email settings: Check that your account settings in Windows Live Mail are correct, including the incoming and outgoing mail server addresses, port numbers, and authentication settings.
- Firewall or antivirus software: Temporarily disable your firewall or antivirus software to see if they are blocking the connection to the mail server. If the error disappears, you may need to adjust your software settings or add an exception for Windows Live Mail.
- Internet connectivity issues: Ensure that you have a stable and reliable internet connection. If you’re experiencing connectivity problems, contact your internet service provider or try connecting to a different network.
- Server authentication failure: Verify that the authentication method (such as SSL or TLS) used by your mail server matches the settings in Windows Live Mail. Incorrect authentication settings can result in error ID 0x800ccc0e.
- Blocked ports: Some internet service providers may block certain ports that are commonly used for email communication. Check if the ports being used by Windows Live Mail (usually ports 25 or 465 for SMTP and ports 110 or 995 for POP3) are allowed by your ISP.
- Corrupted email account: Try removing and re-adding the problematic email account in Windows Live Mail. This can resolve any potential issues with the account settings or configuration.
- Outdated or incompatible software: Ensure that you have the latest version of Windows Live Mail installed. Outdated software or incompatible versions can lead to various errors, including error ID 0x800ccc0e. Consider updating or reinstalling the application.
- Mail server issues: Contact your email service provider to check if there are any server-side issues causing the error. They might be experiencing temporary outages or undergoing maintenance that affects the connection to the mail server.
- Incorrect username or password: Double-check that you are entering the correct username and password for your email account. Any typos or incorrect credentials can prevent Windows Live Mail from connecting to the mail server.
- Windows Live Mail configuration issues: Review your Windows Live Mail settings thoroughly, especially if you recently made changes. Incorrectly configured options or conflicting settings can trigger error ID 0x800ccc0e. Make sure all settings align with your email provider’s recommendations.
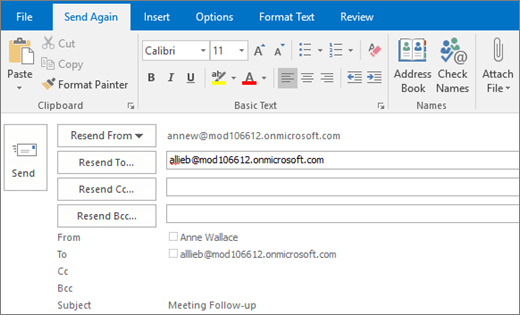
Seeking Expert Advice and Solutions
If you’re encountering Windows Live Mail Error ID 0x800ccc0e, we’re here to help you resolve it quickly and efficiently. This error typically occurs when there is a problem with the Simple Mail Transfer Protocol (SMTP) settings in your Windows Live Mail application.
To fix this error, follow these steps:
1. Check your login credentials: Make sure you are using the correct username and password to log in to your email account. Double-check for any typos or mistakes.
2. Verify your server settings: Ensure that you have the correct incoming and outgoing server settings configured in Windows Live Mail. These settings include the server address, port number, and whether SSL encryption is required.
3. Disable any antivirus or firewall software temporarily: Sometimes, security software can interfere with the email client’s connection to the mail server. Temporarily disabling your antivirus or firewall software can help determine if they are causing the issue.
4. Reconfigure your email account: If the previous steps didn’t resolve the issue, try removing and re-adding your email account in Windows Live Mail. This process can help refresh the settings and resolve any configuration errors.
5. Contact your email service provider: If the problem persists, reach out to your email service provider for further assistance. They may be able to provide specific settings or troubleshooting steps tailored to their email service.
Remember to gather any relevant information, such as error codes or error messages, before reaching out to your email service provider. This can help them diagnose the issue more effectively.
We hope these steps help resolve your Windows Live Mail Error ID 0x800ccc0e. If you have any further questions or need additional assistance, don’t hesitate to contact our support team. We’re here to help you get back to using your email seamlessly.
Preventing Server Crashes
To resolve the Windows Live Mail Error ID 0x800ccc0e and prevent server crashes, follow these steps:
1. Check your internet connection: Ensure that you have a stable and reliable internet connection. A weak or intermittent connection can cause server issues.
2. Disable antivirus and firewall temporarily: Sometimes, antivirus programs and firewalls can interfere with the mail server connection. Temporarily disable them and see if the error persists.
3. Verify server settings: Double-check your server settings to ensure they are correct. Go to the Mail (Windows) settings, locate your email account, and verify the incoming and outgoing server addresses, port numbers, and authentication options.
4. Disable unnecessary add-ins: Add-ins can consume server resources and cause crashes. Disable any unnecessary add-ins, especially those related to email or messaging, and check if the error is resolved.
5. Clear the cache: Clearing the cache can resolve temporary issues and improve server performance. In your browser settings, clear the browsing history, cookies, and cached data.
6. Update Windows and applications: Keeping your operating system and applications up to date is crucial for stability and security. Install any available updates for Microsoft Windows and other relevant applications.
7. Use a different browser: If you’re experiencing the error while accessing your email through a web browser, try using a different browser. This can help identify if the issue is browser-specific.
8. Contact your email provider: If the error persists, contact your email provider’s support team for further assistance. They can provide specific troubleshooting steps based on their server configuration.
Remember, preventing server crashes requires regular maintenance and monitoring. Stay up to date with the latest software updates and keep an eye on server performance to ensure smooth operation.
For more information and detailed troubleshooting steps, refer to the Microsoft support website or consult your IT department.
MVP Recommendations for Error Resolution
| Step | Recommendation |
|---|---|
| Step 1 | Check your internet connection and ensure it is stable. |
| Step 2 | Verify if the server settings for your email account are correct. Double-check the incoming and outgoing server addresses, port numbers, and SSL settings. |
| Step 3 | Disable any antivirus or firewall software temporarily to check if they are causing the error. If the error is resolved, configure your security software to allow Windows Live Mail. |
| Step 4 | Make sure your email account credentials (username and password) are entered correctly. Update the password if necessary. |
| Step 5 | Ensure that your email account is not blocked or suspended by your email service provider. Contact them if needed. |
| Step 6 | Check if there are any pending Windows updates and install them. Outdated software can sometimes cause email errors. |
| Step 7 | Consider reconfiguring your email account in Windows Live Mail. Remove the existing account and set it up again using the correct server settings. |
| Step 8 | If none of the above steps work, seek further assistance from Microsoft’s support forums or contact their customer support directly. |
