In this article, I will discuss how to fix error 0xc0000022 that may occur when trying to start a Windows application.
Understanding Symptoms and Causes
Error 0xc0000022 is a common issue that users may encounter when trying to start a Windows application. This error can be frustrating, but understanding the symptoms and causes can help you fix it quickly.
One common cause of this error is a problem with permissions on a specific file or folder. To resolve this issue, you can try running the application as an administrator.
If running the application as an administrator does not work, you may need to check for any conflicts with antivirus software. Sometimes, antivirus programs can interfere with the operation of applications, causing errors like 0xc0000022.
Another possible solution is to run the System File Checker tool to scan for and repair any corrupted system files that may be causing the error.
Incorrect Access Rights
-
Check User Account Control Settings:
- Open Control Panel by searching for it in the Start menu.
- Click on User Accounts and then User Accounts again.
- Click on Change User Account Control settings.
- Make sure the slider is set to Never notify or a lower level.
- Click OK to save the changes.
-
Run Application as Administrator:
- Right-click on the application’s shortcut or executable file.
- Click on Properties.
- Go to the Compatibility tab.
- Check the box next to Run this program as an administrator.
- Click Apply and then OK.
-
Adjust Folder Permissions:
- Right-click on the folder containing the application.
- Click on Properties.
- Go to the Security tab.
- Click on Edit.
- Select your user account from the list and make sure it has Full control permissions.
Damaged or Corrupted System Files
To run the System File Checker tool, open a Command Prompt window as an administrator by pressing the Windows key + X and selecting Command Prompt (Admin). Then, type ‘sfc /scannow’ and press Enter.
This command will scan your system for corrupted files and attempt to repair them. Once the process is complete, restart your computer and try launching the application again.
If you continue to experience the error, you may need to consider other troubleshooting steps such as running a virus scan, checking for Windows updates, or reinstalling the application.
Resolving DLL and Accessibility Issues
To resolve DLL and accessibility issues related to Error 0xc0000022 when starting a Windows application, follow these steps:
Step 1: Check for any antivirus software that may be blocking the application from running. Disable the antivirus temporarily to see if it resolves the issue.
Step 2: Boot the computer in Safe Mode to troubleshoot the problem without interference from other programs. To do this, restart the computer and press F8 before Windows starts loading.
Step 3: Navigate to the directory where the application is installed and right-click on the executable file. Select “Properties” from the context menu.
Continue troubleshooting by checking the accessibility settings on your computer and ensuring that all DLL files required for the application are properly installed and not corrupted. If the issue persists, seek technical support from Microsoft or the software developer for further assistance.
Running SFC to Scan for Corruption
To scan for corruption in Windows applications, you can use the System File Checker tool. This tool checks for and repairs corrupted system files. To run SFC, follow these steps:
1. Press the Windows key + X on your keyboard to open the Power User menu.
2. Select “Command Prompt (Admin)” to open a Command Prompt window with administrative privileges.
3. In the Command Prompt window, type sfc /scannow and press Enter to start the scan.
4. The tool will scan your system for corrupted files and attempt to repair them automatically.
If the scan finds any issues, it will display a message indicating whether it was able to repair them. Once the scan is complete, restart your computer and check if the error 0xc0000022 has been resolved. This simple process can help fix issues with Windows applications and improve the overall performance of your operating system.
Adjusting Permission Configurations
To adjust permission configurations for the Error 0xc0000022 on Windows applications, follow these steps:
1. Right-click on the application that is displaying the error message.
2. Select “Properties” from the context menu.
3. Go to the “Security” tab.
4. Click on “Edit” to change permissions.
5. Select the user or group you want to grant permissions to.
6. Check the box next to “Full Control” to give full permissions.
7. Click “Apply” and then “OK” to save the changes.
8. Restart the application to see if the error is resolved.
Disabling Firewall or Antivirus Software
To fix Error 0xc0000022 when starting a Windows application, one possible solution is to temporarily disable your firewall or antivirus software. These security programs can sometimes interfere with the proper functioning of certain applications.
To disable your firewall, locate the program on your computer and open its settings. Look for an option to temporarily turn off the firewall.
If you are using antivirus software, find the program in your system tray or open it from your desktop. Look for an option to disable real-time protection or the entire antivirus program.
After disabling these programs, try running the Windows application again to see if the error has been resolved.
Enabling DirectPlay Components
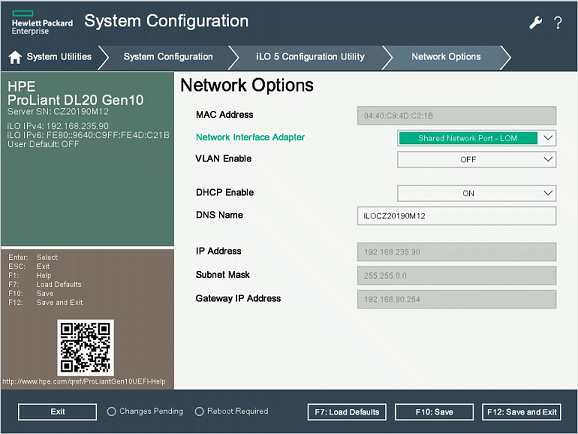
To fix Error 0xc0000022 on Windows, you may need to enable DirectPlay components. Here’s how you can do it:
1. Press the Windows key + R to open the Run dialog box.
2. Type “appwiz.cpl” and press Enter to open the Programs and Features window.
3. Click on “Turn Windows features on or off” in the left pane.
4. Check the box next to “Legacy Components” and then expand it.
5. Check the box next to “DirectPlay” and click OK to apply the changes.
6. Restart your computer for the changes to take effect.
By enabling DirectPlay components, you should be able to resolve the Error 0xc0000022 and start your Windows applications without any issues.
F.A.Q.
How do I fix error 0xc0000022?
To fix error 0xc0000022, you can adjust the permissions for Administrators, Power Users, and System to Allow Full Control in the Security tab of the application’s Properties.
Why is Powerpoint unable to start correctly 0xc0000022?
Powerpoint is unable to start correctly 0xc0000022 because the program is facing issues with access rights, preventing it from accessing necessary files for proper functioning.
What is product key error 0xc0000022?
Product key error 0xc0000022 occurs due to a problem with access rights, often stemming from the Software Protection Service being stopped or damaged.
