Having trouble playing DVDs on your Windows 10 laptop? Look no further for solutions.
DVD playback issues on Windows Media Player
![]()
1. Update Windows Media Player: Make sure you have the latest version of Windows Media Player installed on your laptop. This can help resolve any compatibility issues with DVD playback.
2. Check for codec updates: Codecs are essential for playing certain types of video files. Make sure you have the necessary codecs installed and check for any updates. You can find codec packs online or use a media player like VLC that comes with built-in codecs.
3. Try a different media player: If Windows Media Player still can’t play your DVDs, try using a different media player like VLC. VLC is known for its wide range of supported formats and codecs.
4. Check your DVD drive: Ensure that your laptop’s optical disc drive is working properly. Try playing a different DVD to see if the issue is with the drive itself.
5. Update device drivers: Outdated or corrupted device drivers can cause DVD playback issues. Update your DVD drive’s drivers through the Device Manager or download them from the manufacturer’s website.
6. Run the DVD troubleshooter: Windows 10 includes a built-in troubleshooter for DVD playback issues. Go to the Settings app, navigate to Update & Security, and click on Troubleshoot. Select the DVD playback troubleshooter and follow the on-screen instructions.
Installing a DVD decoder for Windows Media Player
To install a DVD decoder for Windows Media Player on your Windows 10 laptop, follow these steps:
1. Open your preferred web browser and search for a reliable DVD decoder software. Look for options such as VLC media player or QuickTime. These programs often come with built-in DVD decoding capabilities.
2. Visit the official website of the chosen software and navigate to the download section. Look for a version compatible with your Windows 10 laptop.
3. Download the DVD decoder software by clicking on the appropriate download link. Save the installer file to a location on your computer.
4. Locate the downloaded installer file and double-click on it to launch the installation process.
5. Follow the on-screen instructions provided by the installer to complete the installation of the DVD decoder software. Make sure to carefully read and accept any license agreements or terms of use.
6. Once the installation is complete, open Windows Media Player on your Windows 10 laptop.
7. Insert a DVD into your optical disc drive.
8. In Windows Media Player, click on the “File” menu and select “Open Disc” or “Play DVD” option.
9. If prompted, choose the appropriate DVD drive from the list of available options.
10. Sit back and enjoy watching your DVD on Windows Media Player with the newly installed DVD decoder.
Third-party DVD player alternatives for Windows 10
- VLC Media Player: A versatile and popular media player that supports various video formats, including DVDs.
- PotPlayer: A lightweight media player with a user-friendly interface and smooth playback performance.
- KMPlayer: Known for its wide range of supported codecs and customization options.
- GOM Player: Offers a clean interface, easy-to-use controls, and DVD playback functionality.

- PowerDVD: A feature-rich DVD player software with high-quality video and audio playback.
- 5KPlayer: Supports DVD playback, streaming, and downloading of online videos.
- Media Player Classic – Home Cinema: A lightweight and powerful media player with DVD playback capabilities.
- Leawo Blu-ray Player: Besides Blu-ray discs, it also plays DVDs and supports various video formats.
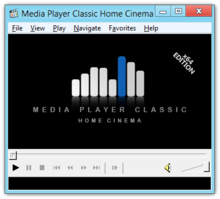
- WinX DVD Player: A straightforward DVD player that offers smooth playback and basic control options.
- RealPlayer: Known for its streaming capabilities, it can also handle DVD playback effectively.
Fixing DVD drive issues on Windows 10
![]()
If you’re experiencing issues with your DVD drive on your Windows 10 laptop, there are a few solutions you can try to get it working again.
First, make sure that the DVD drive is properly connected to your laptop and that there are no loose cables. If everything looks fine, try the following steps:
1. Restart your laptop: Sometimes a simple restart can resolve many software-related issues.
2. Update the device driver: Press the Windows key + X and select Device Manager. Expand the DVD/CD-ROM drives category, right-click on your DVD drive, and select Update driver.
3. Check for Windows updates: Press the Windows key + I to open the Settings app. Go to Update & Security > Windows Update and click on Check for updates. Install any available updates and restart your laptop.
4. Check the Windows Registry: Press the Windows key + R, type “regedit” (without quotes), and press Enter. Navigate to HKEY_LOCAL_MACHINE\SYSTEM\CurrentControlSet\Control\Class\{4D36E965-E325-11CE-BFC1-08002BE10318}. Delete the UpperFilters and LowerFilters entries. Restart your laptop.
5. Adjust the DVD region settings: Press the Windows key + X and select Control Panel. Go to Clock, Language, and Region > Region. Under the DVD tab, select your region and click Apply.
No DVD codec on Windows 10
If your Windows 10 laptop is unable to play DVDs, it may be due to the lack of a DVD codec. A codec is a software component that allows your computer to decode and play specific types of audio and video files.
To resolve this issue, you can follow these steps:
1. Open your preferred web browser and search for “Windows 10 DVD codec.”
2. Look for a reliable website or a trusted software provider that offers a DVD codec for Windows 10.
3. Download and install the DVD codec onto your computer.
4. Once the installation is complete, restart your laptop to ensure the changes take effect.
After completing these steps, your Windows 10 laptop should be able to play DVDs without any issues.
Updating or fixing outdated/corrupted DVD drivers on Windows 10
If you’re experiencing issues with your DVD not playing on your Windows 10 laptop, it may be due to outdated or corrupted DVD drivers. Here are some solutions to update or fix these drivers:
1. Check for driver updates: Open the Device Manager by pressing the Windows key + X and selecting “Device Manager.” Expand the “DVD/CD-ROM drives” category and right-click on your DVD drive. Select “Update driver” and choose the option to search automatically for updated driver software.
2. Download drivers from the manufacturer’s website: Visit the website of your DVD drive’s manufacturer and look for the latest drivers for your specific model. Download and install them following the provided instructions.
3. Use Windows Update: Windows 10 often includes driver updates through Windows Update. Press the Windows key + I to open the Settings app, go to “Update & Security,” and click on “Windows Update.” Select “Check for updates” and let Windows download and install any available driver updates.
4. Uninstall and reinstall the DVD drive: Open the Device Manager again, right-click on your DVD drive, and select “Uninstall device.” Confirm the action and restart your laptop. Windows will automatically reinstall the DVD drive and its drivers upon startup.
5. Use a driver update tool: You can also use third-party driver update tools to automatically scan for and update outdated or corrupted drivers. These tools can save you time and ensure you have the latest drivers for your DVD drive.
Troubleshooting DVD playback issues on Windows 10
![]()
- Check DVD compatibility:
- Ensure that the DVD is in a compatible format with Windows 10.
- Make sure the DVD is not damaged or scratched.
- Try playing a different DVD to determine if the issue is specific to one disc.
- Update DVD driver:
- Open Device Manager by right-clicking on the Start button and selecting Device Manager.
- Expand the DVD/CD-ROM drives category.
- Right-click on the DVD drive and select Update driver.
- Choose the option to automatically search for updated driver software.
- Follow the on-screen instructions to complete the driver update process.
- Enable DVD autoplay:
- Open Control Panel by typing Control Panel in the Windows search bar and selecting the corresponding result.
- Click on Hardware and Sound.
- Under the Autoplay section, click on Change default settings for media or devices.
- Make sure the Use AutoPlay for all media and devices option is selected.
- Click Save to apply the changes.
- Install DVD playback software:
- Download and install a reliable third-party DVD playback software such as VLC media player or PowerDVD.
- Open the DVD playback software.
- Click on the option to Open Disc or Play DVD.
- Select the DVD drive containing the disc.
- Click Play to start DVD playback.
- Check for Windows updates:
- Open Settings by clicking on the Start button and selecting the Settings icon.
- Click on Update & Security.
- Click on Check for updates.
- If updates are available, click on Download and install to install them.
- Restart the laptop after the updates are installed.
Troubleshooting DVD playback issues on Windows 11
If you’re experiencing DVD playback issues on your Windows 11 laptop, here are some solutions to help you get your DVDs playing again.
1. Check DVD Compatibility: Verify that your DVD is compatible with Windows 11 by checking the packaging or the disc itself. Some older DVDs may not be supported on newer operating systems.
2. Update DVD Driver: Ensure that your DVD driver is up to date. Go to the Device Manager by pressing the Windows key + X and selecting “Device Manager.” Expand the “DVD/CD-ROM drives” category, right-click on your DVD drive, and select “Update driver.” Follow the on-screen instructions to complete the update.
3. Install DVD Playback Software: Windows 11 doesn’t come with built-in DVD playback software. Install a third-party DVD player, such as VLC Media Player or PowerDVD, to play your DVDs. Visit their official websites and download the software.
4. Adjust DVD Region Settings: DVDs are often coded with region restrictions. If your DVD is from a different region, you may encounter playback issues. To change the DVD region settings, press the Windows key + R, type “Control Panel,” and hit Enter. In the Control Panel, search for “Region” and select “Set the DVD region.” Choose the appropriate region for your DVD.
5. Clean the DVD and DVD Drive: Dust, fingerprints, or scratches on the DVD or DVD drive can cause playback issues. Clean the DVD disc with a soft, lint-free cloth, wiping from the center to the edge. Use a DVD lens cleaner to clean the DVD drive.
6. Try a Different DVD: Test another DVD to see if the issue is with the specific disc or the DVD drive. If the new DVD plays without any problems, the original disc may be damaged or incompatible.
7. Restart Your Laptop: Sometimes, a simple restart can fix DVD playback issues. Restart your Windows 11 laptop and try playing the DVD again.
Remember to always use legal copies of DVDs and respect copyright laws.
