Are you experiencing issues with Dropbox getting stuck on connecting or syncing in 2024? Let’s explore some potential fixes for this frustrating problem.
Check Your Internet Connection
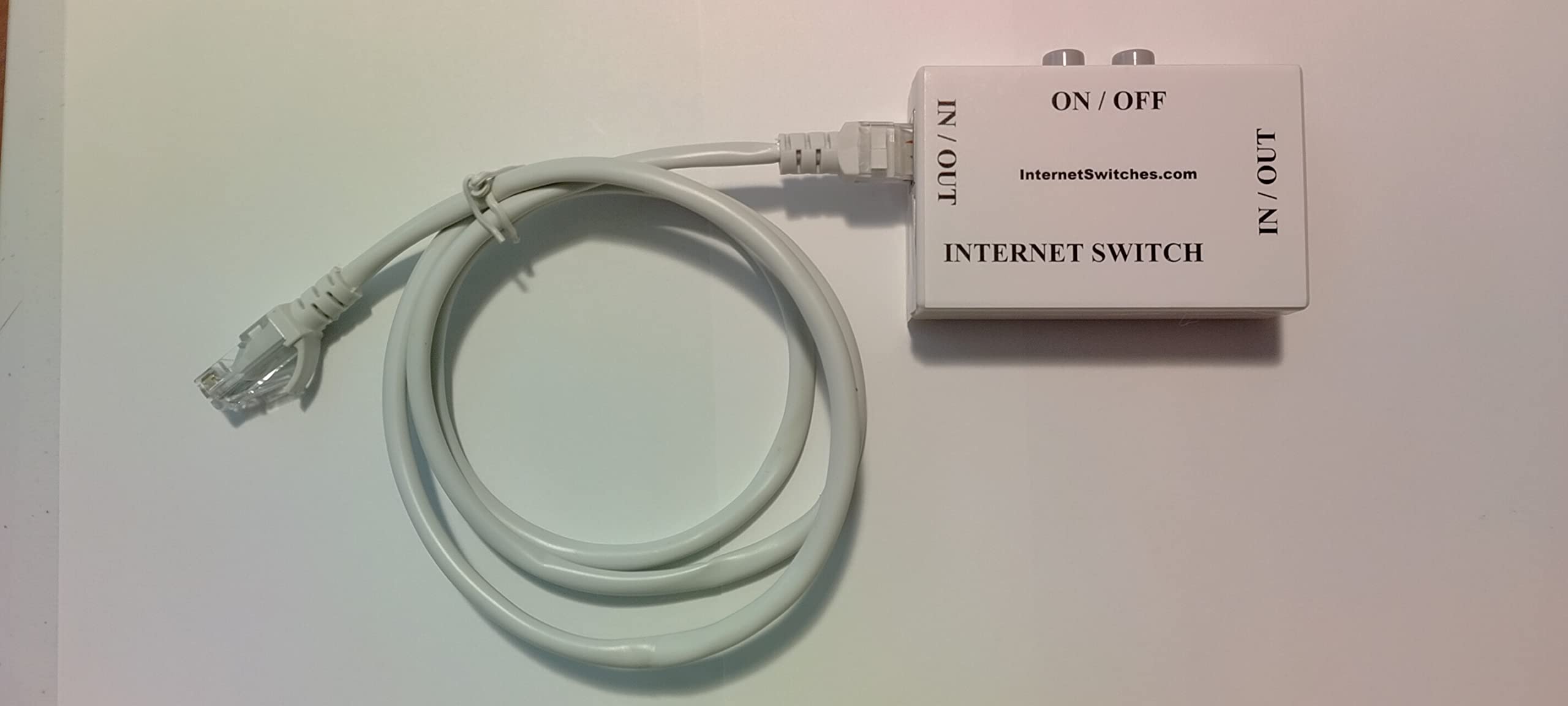
If your Dropbox is stuck connecting or syncing, the first thing to check is your internet connection. Make sure you are connected to a stable network with good signal strength.
Try restarting your router and modem to see if that helps resolve the issue. Sometimes a simple reset can fix connectivity problems.
If you are using a proxy server, make sure it is configured correctly for Dropbox to work properly. Check your network settings and adjust them if needed.
Additionally, if you have antivirus software like Norton AntiVirus installed, make sure it is not blocking Dropbox from connecting. You may need to whitelist Dropbox in your antivirus settings.
By ensuring your internet connection is strong and properly configured, you can help resolve any syncing or connecting issues with Dropbox.
Restart Your App or Device
If your Dropbox is stuck connecting or syncing, a simple solution is to restart your app or device. This can help resolve any temporary glitches or issues that are preventing Dropbox from syncing properly. Simply close the Dropbox app on your device and then reopen it. If the issue persists, try restarting your device completely. This can often clear up any connectivity issues and allow Dropbox to sync properly.
Disable Windows Firewall or Antivirus Software
To fix Dropbox getting stuck connecting or syncing in 2024, disable Windows Firewall or antivirus software temporarily. These programs can sometimes interfere with Dropbox’s ability to connect and sync properly. By temporarily turning them off, you can see if they are causing the issue.
Adjust Proxy and Dropbox Settings
To adjust Proxy and Dropbox settings, first, ensure your Proxy server settings are correct. Go to Dropbox settings and click on “Preferences. ” Then, navigate to the “Proxies” tab. Check if the correct Proxy settings are entered. If you are using a Proxy server, make sure the correct information is inputted.
Next, check your Dropbox settings for any syncing issues. Go to the Dropbox website and check for any notifications or error messages. If there are any issues, adjust the settings accordingly. Make sure your firewall or antivirus software is not blocking Dropbox connections. Check your Norton AntiVirus or any other security software settings to allow Dropbox to connect properly.
If you are still experiencing syncing issues, try disabling your security software temporarily to see if that resolves the problem.
Clear Dropbox Cache
To clear the Dropbox cache and fix the issue of it being stuck connecting or syncing, follow these steps. First, quit the Dropbox application completely. Then, navigate to the cache folder on your computer. On a Mac, go to ~/Library/Caches/Dropbox and on Windows, go to %APPDATA%\Dropbox\cache.
Delete all the files and folders within the cache folder. Once this is done, restart the Dropbox application and it should start syncing properly again. If the issue persists, you may need to reinstall Dropbox completely. This should resolve any syncing or connecting problems you are facing.
Use Selective Sync Feature
- Enable Selective Sync to choose which folders to sync
- Uncheck folders that are not needed for immediate access
- Save space on your device by only syncing necessary files
- Reduce the chances of errors or issues when syncing large amounts of data
- Improve syncing speed by only focusing on essential files
Check File Compatibility and Restrictions
Check File Compatibility and Restrictions: Ensure that the files you are trying to sync in Dropbox are compatible with the platform. Check for any special characters, file size limitations, or unsupported file formats that may be causing syncing issues. Additionally, be aware of any restrictions on file types imposed by Dropbox. If necessary, convert files to a compatible format or split large files into smaller ones to facilitate syncing. Regularly check for updates on file compatibility guidelines provided by Dropbox to avoid future syncing problems.
Taking these steps can help resolve connectivity issues and ensure smooth syncing of your files.
Ensure Dropbox Process Is Running
To ensure the Dropbox process is running properly, first, check if the Dropbox icon is visible in the system tray. If not, restart the Dropbox application by closing it and opening it again.
Next, check your internet connection to ensure that Dropbox can sync properly. If you are using a firewall or antivirus software, make sure it is not blocking Dropbox’s connection.
If Dropbox is still stuck connecting or syncing, try restarting your computer to see if that resolves the issue.
Additionally, you can try reinstalling Dropbox to ensure that all files and settings are correct.
Verify Device Date and Time Settings
Verify Device Date and Time Settings: Make sure your device’s date and time settings are accurate. Incorrect settings can cause synchronization issues with Dropbox. Go to your device settings and verify the date and time are correct. If not, adjust them accordingly to match the current date and time. This simple step can often resolve connectivity problems with Dropbox.
Additionally, ensure your device is connected to the internet to sync data properly. Keeping your date and time settings accurate is crucial for seamless file synchronization.
Reinstall Dropbox App
![]()
To reinstall the Dropbox app, follow these steps:
1. Uninstall the Dropbox app from your device.
2. Go to the Dropbox website and download the latest version of the app.
3. Install the app on your device.
4. Sign in to your Dropbox account.
5. Check if the syncing issue has been resolved.
If reinstalling the app does not fix the problem, you may need to troubleshoot further or contact Dropbox support for assistance.
Explore Advanced Dropbox Settings
First, check your internet connection to ensure it is stable and working properly. Sometimes a weak or intermittent connection can cause syncing problems.
Next, restart the Dropbox app on your device. Simply closing and reopening the app can sometimes resolve syncing issues.
If the problem persists, update your Dropbox app to the latest version. Outdated software can sometimes cause syncing problems.
Additionally, check your firewall settings to ensure Dropbox is not being blocked. Adjust the settings to allow Dropbox to connect and sync properly.
F.A.Qs
Why is my Dropbox app stuck on connecting?
Your Dropbox app may be stuck on connecting due to network settings or firewall issues. Check your firewall, security, and antivirus settings, as well as any network restrictions that may be affecting the connection.
Why does my Dropbox take so long to sync?
Your Dropbox takes a long time to sync because the application cache and data may have accumulated, causing slow syncing. Regularly clearing the cache and data can help improve syncing speed.
How do I fix Dropbox not opening?
To fix Dropbox not opening, you can start by ensuring your browser is compatible with dropbox.com and updating it if necessary. You can also try logging in using a different web browser like Google Chrome, Mozilla Firefox, Microsoft Edge, or Apple Safari. Additionally, clearing your browser’s cache may help resolve the issue.
Why is my online Dropbox not syncing?
Your online Dropbox may not be syncing because the app needs to restart. Try closing the app and reopening it to resolve any syncing errors. Additionally, reinstalling the Dropbox desktop app may also help fix any installation issues causing the syncing problem.
