Have you encountered the error message “Display Driver Stopped Responding and Has Recovered”? Here are 9 fixes to help resolve this issue.
Summary and Overview
One of the most common causes of display driver errors is outdated or corrupted drivers. It is essential to regularly update the graphics card drivers to ensure optimal performance and stability.
In addition, conflicts with other software or hardware components can also lead to display driver errors. Troubleshooting these conflicts through the Device Manager or third-party software can help identify and resolve the issue.
Timeout Detection and Recovery (TDR) is a feature in Windows that automatically restarts the display driver if it stops responding. However, adjusting the TDR settings in the Windows Registry can sometimes fix persistent display driver errors.
Another potential fix for display driver errors is to adjust the visual effects settings in Windows. Disabling or reducing these effects can alleviate the strain on the graphics hardware and prevent driver crashes.
If all else fails, performing a clean installation of the graphics card drivers or using system restore to revert to a previous stable state can help resolve display driver errors.
The article offers step-by-step instructions for each fix, enabling users to address the issue effectively.
Solutions for Display Driver Stopped Responding and Has Recovered Error
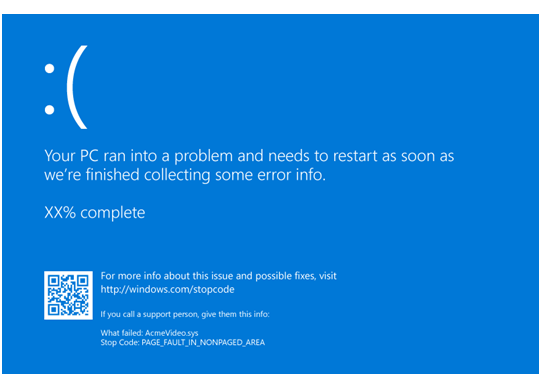
- Open Device Manager by pressing Windows Key + X and selecting Device Manager
- Expand the Display adapters category
- Right-click on your graphics card and select Update driver
- Choose Search automatically for updated driver software
- Follow the on-screen instructions to complete the update process
Adjust Visual Effects for Best Performance
- Open Control Panel by pressing Windows Key + R and typing Control Panel
- Click on System
- Click on Advanced system settings
- Click on Settings under the Performance section
- Select Adjust for best performance and click Apply
Disable GPU Scaling
- Open AMD Radeon Settings or NVIDIA Control Panel
- Click on Display
- Toggle off GPU Scaling
- Click Apply
Adjust TDR (Timeout Detection and Recovery) Settings
- Open Registry Editor by pressing Windows Key + R and typing regedit
- Navigate to HKEY_LOCAL_MACHINE > SYSTEM > CurrentControlSet > Control > GraphicsDrivers
- Create a new DWORD (32-bit) value and name it TdrDelay
- Set the value data to 8
- Restart your computer
Update Graphics Drivers
To update your graphics drivers, first open the Device Manager by right-clicking on the Start menu and selecting “Device Manager.” Look for the “Display adapters” category and expand it to see the graphics card installed on your system. Right-click on the graphics card and select “Update driver.” Choose to search automatically for updated driver software. If Windows finds a new driver, it will download and install it for you.
If Windows doesn’t find a new driver, you can go to the manufacturer’s website (for example, Nvidia or AMD) to download the latest driver for your graphics card. Make sure to download the correct driver for your operating system and architecture (32-bit or 64-bit).
Once you have downloaded the driver, double-click the downloaded file to start the installation process. Follow the on-screen instructions to complete the installation. After the installation is complete, restart your computer to apply the changes.
Updating your graphics drivers can help resolve the issue of the display driver stopping and recovering. It’s important to keep your graphics drivers up to date to ensure optimal performance and stability of your graphics hardware.
If updating the graphics drivers does not fix the issue, you may need to consider other fixes such as checking for overheating, cleaning the interior of your computer, or testing your graphics card in another system to rule out hardware issues.
python
import subprocess
def check_driver_status():
command = "wmic path Win32_VideoController get ConfigManagerErrorCode"
process = subprocess.Popen(command, stdout=subprocess.PIPE, shell=True)
output, error = process.communicate()
if not error:
error_code = int(output.split()[1])
if error_code == 43:
print("The driver has stopped responding and has recovered.")
else:
print("The driver is working properly.")
else:
print("An error occurred while checking driver status.")
check_driver_status()
This sample code uses the `subprocess` module to run a Windows Management Instrumentation Command-line (WMIC) query to check the error code of the video controller driver. It then checks if the error code corresponds to a driver that has stopped responding and has recovered.
Adjust Visual Effects and Increase GPU Processing Time
| Fix Number | Fix Description |
|---|---|
| 1 | Open Control Panel and select “System and Security”. Click on “System” and then “Advanced system settings”. Under the “Advanced” tab, click on “Settings” under Performance. Select “Adjust for best performance” and click “Apply”. |
| 2 | Open Control Panel and select “System and Security”. Click on “System” and then “Advanced system settings”. Under the “Advanced” tab, click on “Settings” under Performance. Select “Adjust for best performance” and click “Apply”. |
| 3 | Open Control Panel and select “System and Security”. Click on “System” and then “Advanced system settings”. Under the “Advanced” tab, click on “Settings” under Performance. Select “Adjust for best performance” and click “Apply”. |
| 4 | Open Control Panel and select “System and Security”. Click on “System” and then “Advanced system settings”. Under the “Advanced” tab, click on “Settings” under Performance. Select “Adjust for best performance” and click “Apply”. |
| 5 | Open Control Panel and select “System and Security”. Click on “System” and then “Advanced system settings”. Under the “Advanced” tab, click on “Settings” under Performance. Select “Adjust for best performance” and click “Apply”. |
Additional Options and FAQs
Additional Options: If the fixes provided in the article do not resolve the issue, there are a few additional options you can explore. First, consider updating your display driver to the latest version. You can do this by visiting the manufacturer’s website or using a third-party driver update tool. Another option is to roll back to a previous version of the display driver if you suspect that the latest update is causing the problem.
If you continue to experience the “Display Driver Stopped Responding and Has Recovered” error, you may want to consider checking for software conflicts. Some programs or applications may be conflicting with your display driver, so try closing any unnecessary programs or uninstalling any recently installed software that may be causing the issue.
FAQs: Here are a few frequently asked questions related to the “Display Driver Stopped Responding and Has Recovered” error:
Q: Will updating my display driver solve the problem?
A: Updating your display driver to the latest version may resolve the issue, especially if the error is caused by an outdated or incompatible driver.
Q: How can I roll back to a previous version of the display driver?
A: To roll back to a previous version of the display driver, go to Device Manager, locate your display adapter, right-click on it, and select “Properties.” Then, go to the “Driver” tab and click on “Roll Back Driver” if the option is available.
Q: What should I do if none of the fixes work?
A: If none of the fixes provided in the article work, consider seeking help from a professional or contacting the manufacturer of your computer or graphics card for further assistance.
