Having trouble with the “Driver Can’t Release to Failure” error in Windows 10? Let’s discuss how to fix this issue.
Update or Reinstall GIGABYTE APP Center
To fix the “Driver Can’t Release to Failure” error in Windows 10, one solution is to update or reinstall the GIGABYTE APP Center. This can help resolve any driver-related issues that may be causing the error.
First, download the latest version of the GIGABYTE APP Center from the official website.
Next, uninstall the current version of the software from your computer.
After uninstalling, restart your computer and then install the downloaded version of the GIGABYTE APP Center.
Once the installation is complete, restart your computer again.
This should help fix the error and ensure smooth operation of your GIGABYTE motherboard on Windows 10.
Make Changes in APP Center Settings
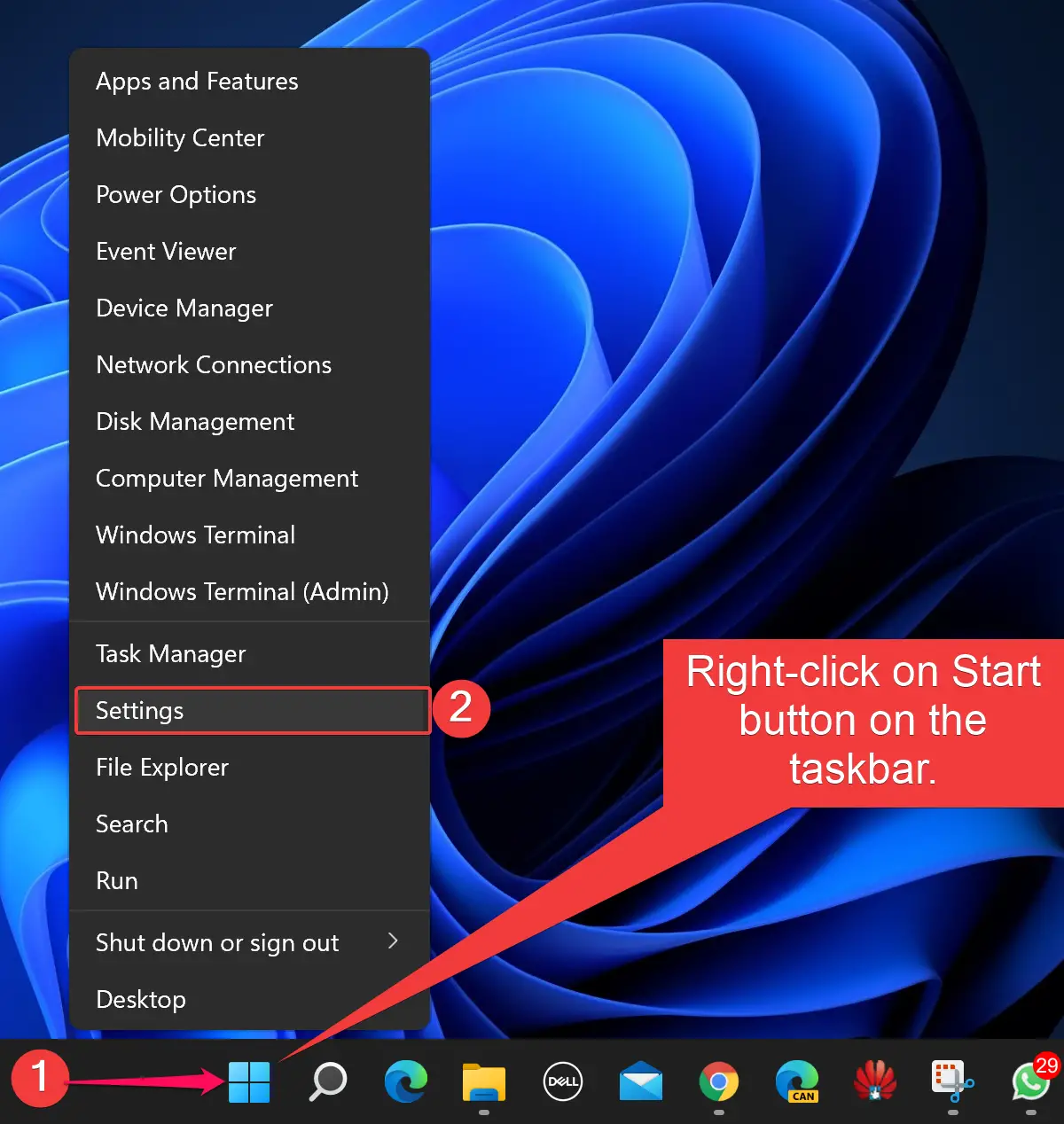
To make changes in the APP Center settings, follow these steps:
1. Open the APP Center on your Windows 10 system.
2. Navigate to the settings section within the APP Center.
3. Look for the option to adjust driver settings.
4. Make changes to the driver settings as needed.
5. Save the changes before exiting the settings menu.
Update Motherboard and GIGABYTE Drivers
| Step | Description |
|---|---|
| 1 | Go to the GIGABYTE website and navigate to the support page. |
| 2 | Enter your motherboard model number in the search bar. |
| 3 | Download the latest chipset drivers for your motherboard. |
| 4 | Install the chipset drivers and restart your computer. |
| 5 | Repeat steps 1-4 for any other drivers listed on the GIGABYTE website. |
| 6 | Check for Windows updates and install any available updates. |
Disable Specific Features in APP Center
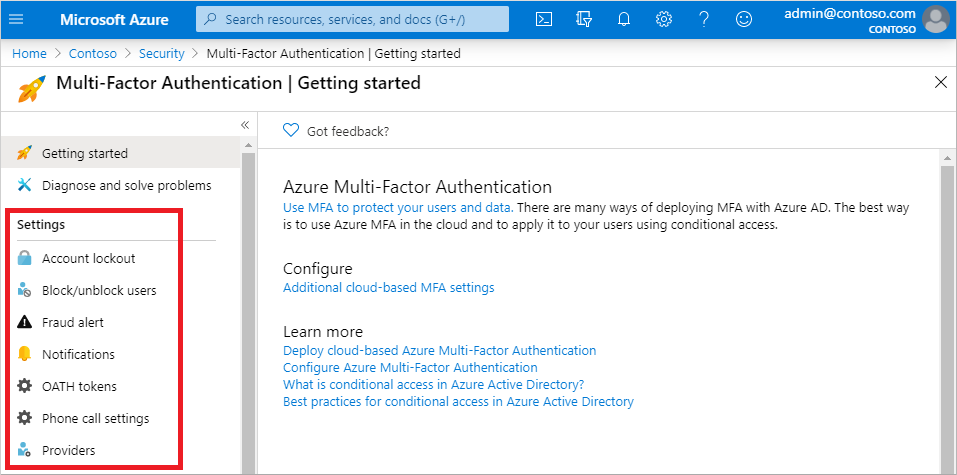
- Open the APP Center on your Windows 10 system.
- Click on the Settings icon in the top right corner of the APP Center window.
- Select Preferences from the drop-down menu.
- Disable the features that are causing the driver release failure error.
- Uncheck any options related to driver updates or installations.
- Turn off any automatic update settings for drivers.
- Save your changes and close the APP Center.
