In this article, I will discuss how to fix the issue of ‘drive.google.com redirected you too many times’.
Understanding the ERR_TOO_MANY_REDIRECTS Error
If you are encountering the ERR_TOO_MANY_REDIRECTS error on ‘drive.google.com’, there are a few steps you can take to fix it. First, try clearing your browser’s cache and cookies. This can often resolve the issue by removing any conflicting data that may be causing the redirect loop.
If clearing your cache and cookies doesn’t solve the problem, try accessing the site in an incognito or private browsing window. This can help determine if the issue is related to any extensions or plug-ins you have installed on your browser.
Another potential solution is to check for any redirects set up in your .htaccess file if you are using a content management system like WordPress. Make sure there are no conflicting rules causing the redirect loop.
Clear Cookies and Site Data
To fix the ‘drive.google.com redirected you too many times’ error, clear your cookies and site data. This will remove any stored data that could be causing the redirection issue.
To clear cookies and site data in Google Chrome, click on the three dots in the top right corner, select ‘More tools’, then ‘Clear browsing data’. Choose ‘Cookies and other site data’ and click ‘Clear data’.
In Firefox, click on the menu button, select ‘Options’, then ‘Privacy & Security’. Scroll down to ‘Cookies and Site Data’ and click on ‘Clear Data’.
For Safari, go to ‘Safari’ in the menu bar, select ‘Preferences’, then ‘Privacy’. Click on ‘Manage Website Data’ and remove the data for ‘drive.google.com’.
Clear Cache Across Browsers
- Google Chrome:
- Open Chrome and click on the three dots in the top right corner.
- Select Settings from the dropdown menu.
- Scroll down and click on Advanced to expand the options.
- Under the Privacy and Security section, click on Clear browsing data.
- Check the box next to Cached images and files and click Clear data.
- Firefox:
- Open Firefox and click on the three horizontal lines in the top right corner.
- Select Options from the dropdown menu.
- Go to the Privacy & Security tab.
- Scroll down to the Cookies and Site Data section.
- Click on Clear Data, select Cached Web Content, and click Clear.
- Microsoft Edge:
- Open Edge and click on the three dots in the top right corner.
- Select Settings from the dropdown menu.
- Scroll down and click on Privacy, search, and services.
- Under Cookies and other site data, click on Choose what to clear.
- Check the box next to Cached images and files and click Clear now.
SSL Certificate Installation Check
To ensure that the SSL certificate installation is correctly set up, you can follow these steps. First, check if the SSL certificate is valid and has not expired. You can do this by viewing the certificate details in your web browser. Make sure the SSL certificate is correctly installed on your web server. Double-check that the certificate is properly configured and all necessary files are in place.
Next, clear your browser cache and cookies to eliminate any potential conflicts. Make sure your website is loading over HTTPS and not HTTP. This can often be the cause of redirection issues. If you are using a content management system like WordPress, ensure that any SSL plug-ins are properly configured.
If you are still experiencing the ‘drive.google.com redirected you too many times’ error, try accessing Google Drive from a different web browser or device to see if the issue persists. If the problem continues, consider reaching out to Google support for further assistance.
Evaluate Third-Party Services and Plugins
Evaluate Third-Party Services and Plugins: When encountering the ‘drive. google. com redirected you too many times’ error message, it is important to assess any third-party services or plugins that may be causing the issue.
Check if any recently installed plugins are conflicting with the Google Drive URL redirection. Additionally, review the browser’s settings to ensure that no third-party services are interfering with the redirect process. If necessary, disable or remove any suspicious plugins to see if the error persists. Clearing the browser’s cache and cookies can also help resolve redirection issues.
Finally, ensure that the Google Drive URL is entered correctly and try accessing it in an incognito window to rule out any browser-specific problems.
Reset or Edit Your htaccess File
To fix the issue of ‘drive. google. com redirected you too many times’, you can try resetting or editing your . htaccess file. To do this, access your website’s root directory via FTP or file manager.
Look for the . htaccess file and either delete it or rename it to something like . htaccess_backup. This will reset the file and remove any redirects that may be causing the issue. Alternatively, you can edit the file by adding the following line:
RewriteEngine Off. Save the changes and refresh the page to see if the problem is resolved. If not, consider seeking further assistance from a web developer or your web hosting provider.
Examine Your Hosting Environment

Examine your hosting environment to fix ‘drive. google. com redirected you too many times. ‘ Check if your server is properly configured.
Make sure your HTTPS settings are correct. Ensure your HTTP cookies are not causing conflicts. If using Safari, clear your cache and cookies. Update your .
htaccess file with proper redirects. Double-check your SSL certificate for any errors. Test different browsers to see if the issue persists. Consider reaching out to Google for further assistance if needed.
Keep user experience in mind when troubleshooting. Don’t forget to provide feedback to Google if the issue is resolved.
Diagnose the Redirect Loop Source
To diagnose the redirect loop source causing the ‘drive. google. com redirected you too many times’ error, start by clearing your browser’s cache and cookies. Next, check if there are any conflicting plug-ins or extensions causing the loop. If the issue persists, it may be related to a misconfiguration in the . htaccess file.
Ensure that your web server is properly configured and that your SSL certificate is up to date. If you are using Safari, try accessing the site in a different browser to see if the issue is browser-specific. If all else fails, reach out to Google support for further assistance.
HTTPS Settings and SSL Use
To fix the ‘drive. google. com redirected you too many times’ error, you can try adjusting your HTTPS settings and ensuring SSL is being used properly. First, make sure your SSL certificate is valid and up to date. Check your HTTPS settings to ensure they are configured correctly.
If you’re using a plugin like . htaccess, make sure it’s not causing any conflicts. Clear your browser cache and cookies to refresh the connection. If you’re using Safari, check the browser settings for any SSL-related issues.
Adjust WordPress Site and Multisite Settings
To fix the ‘drive.google.com redirected you too many times’ error on your WordPress site or multisite, you need to adjust the site settings. First, ensure that your browser cookies are enabled and up to date. Check your site’s SSL certificate and make sure it is valid.
Clear your browser cache and try accessing the site again. If the issue persists, check your .htaccess file for any misconfigurations that may be causing the redirect loop.
If you are using any plugins that interact with Google Drive, disable them temporarily to see if they are causing the problem. Additionally, ensure that your Google Account settings are properly configured for the site.
Temporarily Disable Plugins to Identify Conflicts
To identify conflicts causing the ‘drive.google.com redirected you too many times’ error, temporarily disable plugins on your web browser. This will help determine if one of the plugins is causing the issue.
In Google Chrome, click on the three dots in the top right corner, go to More tools, then Extensions. Disable all extensions by toggling them off.
In Mozilla Firefox, click on the menu button, go to Add-ons, then Extensions. Disable all extensions by clicking on the Disable button next to each one.
In Safari, go to the Safari menu, then Preferences. Click on the Extensions tab and uncheck the box next to each extension to disable them.
After disabling the plugins, refresh the page to see if the error persists. If the error is gone, enable the plugins one by one to identify which one is causing the conflict.
Server and Proxy Configuration Checks
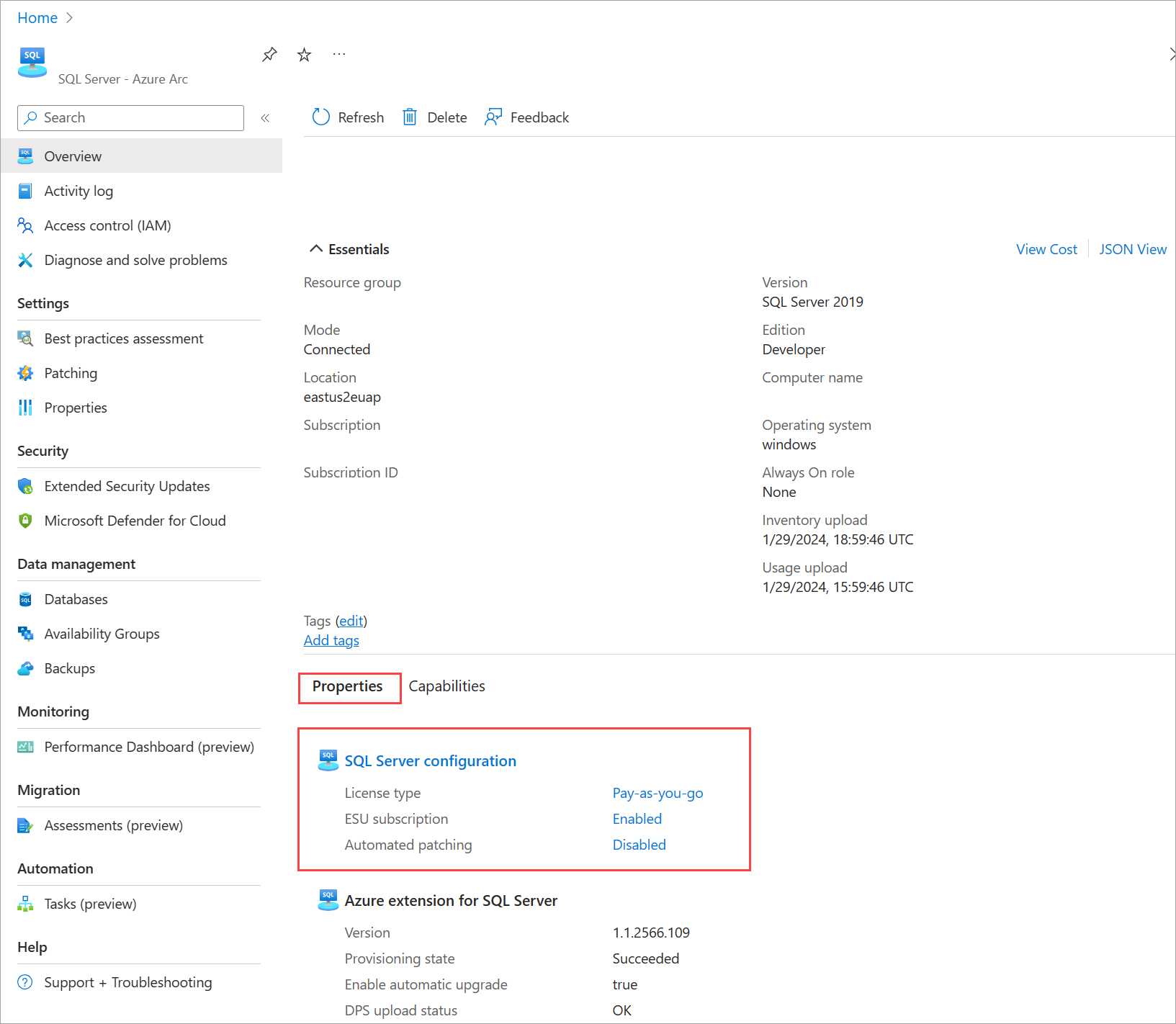
Check for any misconfigurations in the server and proxy settings that may be causing the redirection loop. Make sure the server is properly configured to handle requests from the browser.
Ensure that the proxy settings are correctly configured and not causing any conflicts with the website’s redirection process.
Clear Cookies and Cache:
Clear the cookies and cache in your browser to eliminate any stored data that may be causing the redirection loop. This can help reset the browsing session and prevent the issue from occurring again.
Check for Browser Extensions:
Disable any browser extensions or plug-ins that may be interfering with the website’s redirection process. Some extensions can cause conflicts that lead to redirection loops.
Try a Different Browser:
If the issue persists, try accessing the website from a different browser, such as Safari or a different device. This can help determine if the problem is specific to the browser you are using.
F.A.Q.
How do I fix error redirected too many times?
To fix the error “redirected too many times,” you can start by clearing cookies on the redirecting website and clearing your browser cache. Make sure your SSL certificate is installed correctly and evaluate third-party services and plugins. Reset your htaccess file and contact your hosting provider if the issue persists.
How do I bypass too many redirects in Chrome?
To bypass too many redirects in Chrome, you can start by deleting cookies on the specific site, clearing server, proxy, and browser cache, determining the nature of the redirect loop, checking your HTTPS settings, looking into third-party services, reviewing your WordPress site settings, temporarily disabling WordPress plugins, and checking redirects on your server.
How do I fix redirect error in Chrome?
To fix a redirect error in Chrome, start by checking your browser settings to ensure that pages are not being redirected. Next, review your extensions as some may be causing unwanted redirects. Additionally, scan your computer for malware that could be causing the issue. If the problem persists, consider contacting the website you are trying to visit for further assistance.
How do I get rid of redirects?
To get rid of redirects, you can adjust settings in your browser. For Chrome, navigate to “Privacy and Security” settings and toggle on “Pop-ups and redirects.” For Firefox, edit about:config to block page redirects. In Microsoft Edge, go to “Cookies and site permissions” settings to manage pop-ups and redirects.
