In troubleshooting a bootable USB drive, one common issue that may arise is a corrupted or missing Master Boot Record (MBR). This article will explain how to fix this problem and get your USB drive booting properly again.
Understanding MBR Structure and Function
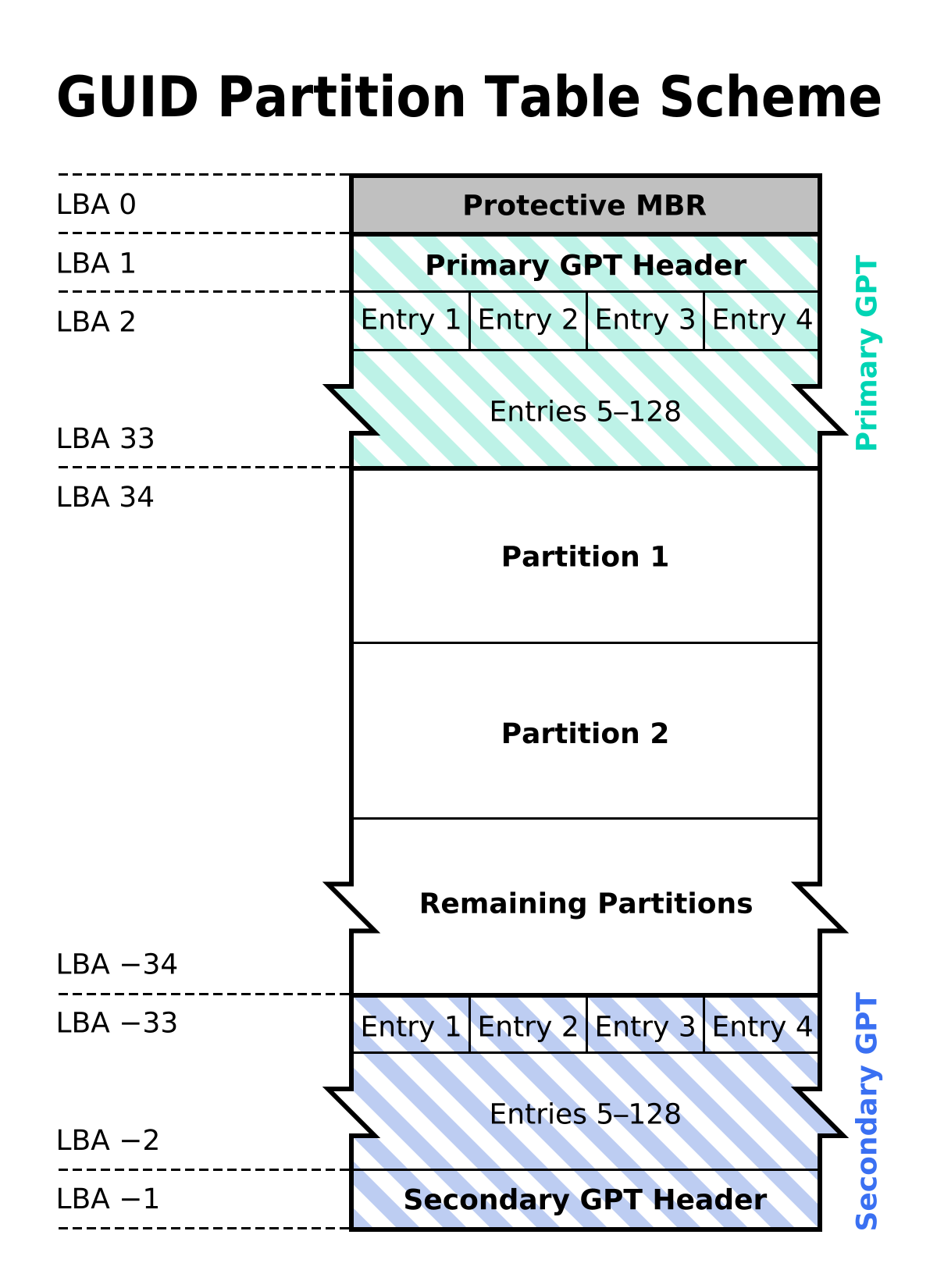
The Master Boot Record (MBR) is a crucial part of a bootable USB drive, as it contains the partition table and boot loader code necessary for the system to start up properly. Understanding the structure and function of the MBR is essential for troubleshooting any issues that may arise with your bootable USB drive.
The MBR is located in the first sector of the drive, known as sector 0, and is only 512 bytes in size. It consists of three main components: the master boot code, the partition table, and the magic number. The master boot code is responsible for locating the active partition and loading the boot loader into memory. The partition table contains information about the partitions on the drive, such as their size, starting sector, and partition type. The magic number is a 2-byte value that confirms the presence of a valid MBR.
If you encounter MBR-related issues with your bootable USB drive, you can use disk management tools to repair or recreate the MBR. One common tool for this purpose is the “bootrec” command in the Windows Recovery Environment. This command can fix MBR corruption issues and restore the drive’s bootability.
Understanding the MBR structure and function is essential for troubleshooting bootable USB drive issues effectively. By familiarizing yourself with the components of the MBR and how they work together, you can quickly diagnose and resolve any problems that may arise during the boot process.
Repairing and Replacing MBR
| Method | Description |
|---|---|
| Repairing MBR | Use the Windows installation disc to repair the Master Boot Record (MBR) on the bootable USB drive. |
| Replacing MBR | If repairing the MBR does not work, you can try replacing the MBR on the bootable USB drive using third-party software. |
Dual Booting and Custom MBR Solutions
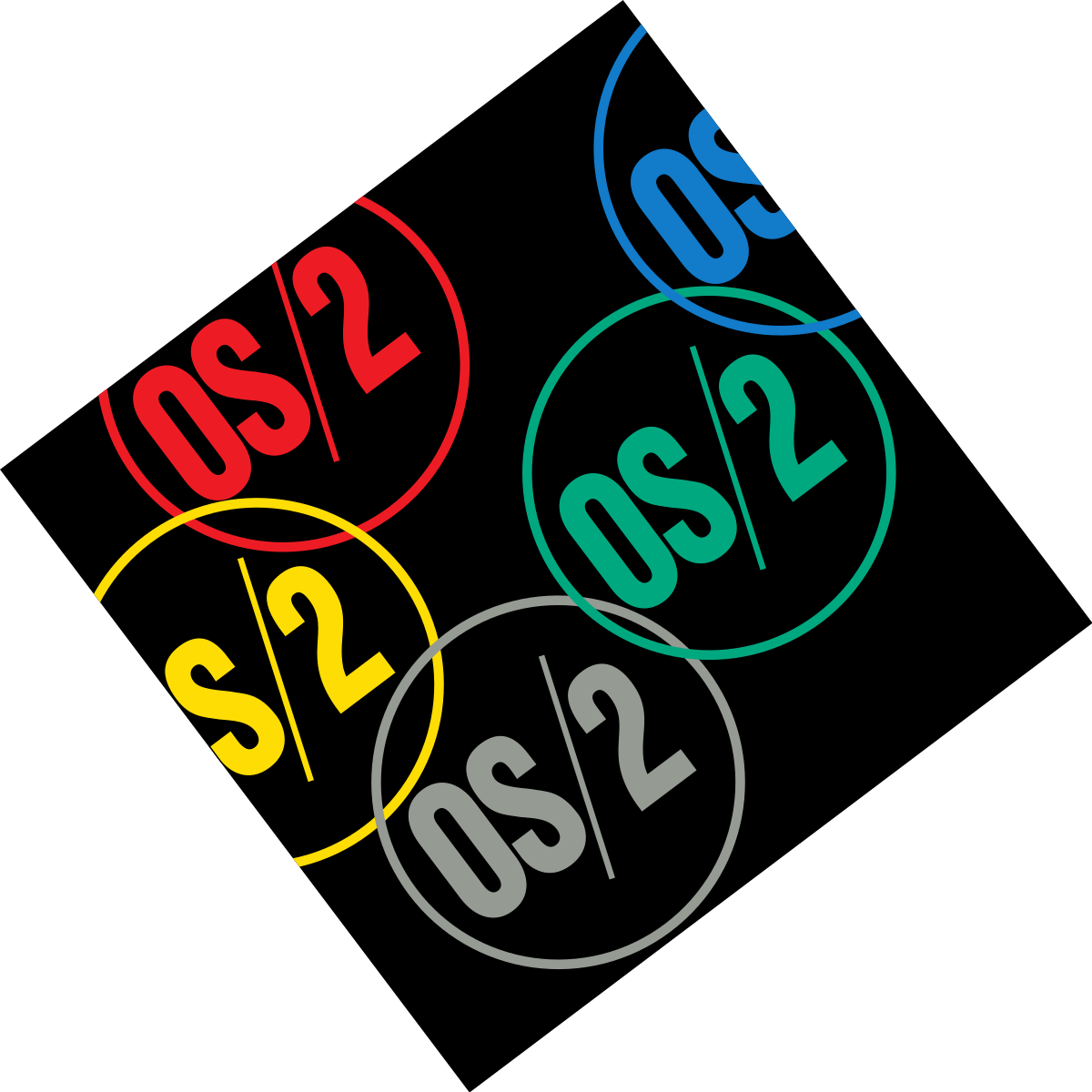
For dual booting systems: Ensure that both operating systems are installed correctly and that the boot loader is working properly. Sometimes, conflicts between different OS installations can cause MBR issues. Verify the boot sequence in the BIOS settings to ensure the correct OS is set to boot first.
Custom MBR solutions: If the standard MBR fix methods are not working, creating a custom MBR can be a viable solution. Use tools like Diskpart or third-party software to manually create or repair the MBR. This can help in situations where the MBR is severely damaged or overwritten.
Data Backup and Recovery Techniques
To troubleshoot bootable USB drive MBR fix, you can try using the bootrec command in the Command Prompt. First, boot your computer from the Windows installation media, then select “Repair your computer” and open Command Prompt. Next, type “bootrec /fixmbr” and press Enter to fix the Master Boot Record.
If the bootrec command doesn’t work, you can also try recreating the bootable USB drive. First, back up any important data on the USB drive. Then, format the USB drive and create a new bootable drive using the Windows Media Creation Tool or another bootable media creation tool.
Another option is using a third-party partition manager to repair the MBR on the USB drive. There are many tools available online that can help you repair and manage disk partitions.
F.A.Qs
How do I find my disk master boot record?
To find your disk master boot record, you can check in Disk Management by right-clicking on the disk you want to check, selecting Properties, and looking under the ‘Volumes’ tab for Disk Information to see if the Partition Style is MBR (Master Boot Record).
Where is the master boot record located on a disk?
The master boot record is located on the first sector of the hard disk, created simultaneously with the first partition. During system start up, it is loaded into memory as one of the initial actions.
Should I choose MBR or GPT?
You should consider choosing between MBR and GPT based on the compatibility of your operating system and firmware. MBR is best for legacy systems, while GPT is recommended for newer systems with UEFI firmware.
Is SSD GPT or MBR?
SSD is typically GPT partition type.
