Welcome to this article where we delve into the common frustration of double clicking opening properties, and discover effective ways to restore the simplicity of single click functionality.
Troubleshooting Double Click Issues in Windows
If you’re experiencing double click issues in Windows, where a double click opens properties instead of executing the desired action, here’s how to fix and enable single click.
Step 1: Adjust Mouse Settings
– Open the Control Panel and navigate to “Mouse” settings.
– Under the “Buttons” tab, adjust the “Double-click speed” slider to your preference, ensuring it’s not set too low or too high.
– Uncheck the “Double-click to open an item (single-click to select)” option.
– Click “Apply” and then “OK” to save the changes.
Step 2: Disable Click Lock
– If you’re using Windows 10 or earlier, click the “Start” button and search for “Mouse settings.”
– In the “Mouse & touchpad” settings, scroll down and click “Additional mouse options.”
– In the “Buttons” tab, uncheck the “Turn on ClickLock” option.
– Click “Apply” and then “OK” to save the changes.
These steps should resolve the issue and restore single-click functionality.
Adjusting Mouse Settings for Double Click Functionality
To adjust mouse settings for double-click functionality, follow these steps:
1. Open the “Mouse Settings” by clicking on the Windows Start button, typing “Mouse Settings” in the search bar, and selecting the “Mouse Settings” option.
2. In the Mouse Settings window, navigate to the “Buttons” tab.
3. Under the double-click speed section, adjust the slider to set the desired double-click speed.
4. If you are using Windows 11, you can also enable “Click Lock” by toggling the switch. This feature allows you to select and drag items without holding down the mouse button continuously.
5. If you are using an older version of Windows, such as Windows 7 or Windows 8.1, you may find the double-click settings under the “Folder Options” in the Control Panel.
Resolving Double Click Problems in Windows 10
If you’re experiencing double click problems in Windows 10, specifically when double clicking opens properties instead of executing the desired action, you can easily fix this issue and enable single click.
To resolve this problem, follow these steps:
1. Open File Explorer by pressing the Windows key and E on your keyboard.
2. Click on “View” at the top of the File Explorer window.
3. In the “Options” section, click on “Change folder and search options.”
4. In the “Folder Options” window, click on the “General” tab.
5. Under “Click items as follows,” select the “Single-click to open an item (point to select)” option.
6. Click on “Apply” and then “OK” to save the changes.
python
import os
def double_left_click_open_properties(file_path):
if os.path.isfile(file_path):
properties = os.stat(file_path)
print("File Properties:")
print(f"Path: {file_path}")
print(f"Size: {properties.st_size} bytes")
print(f"Last Modified: {properties.st_mtime}")
else:
print("Invalid file path.")
# Example usage
file_path = "path/to/your/file.ext"
double_left_click_open_properties(file_path)
This code defines a function `double_left_click_open_properties` that takes a `file_path` argument. It checks if the given path corresponds to a valid file and then retrieves and prints some basic properties of the file, such as its size and last modified timestamp. However, please note that this code is a simplified demonstration and does not actually intercept double left-click events or modify the default system behavior associated with them.
Tips and Methods for Fixing Double Click Not Working in Windows
- Open the Control Panel by clicking on the Start menu and selecting Control Panel.
- Click on “Hardware and Sound” and then “Mouse” to open the Mouse Properties window.
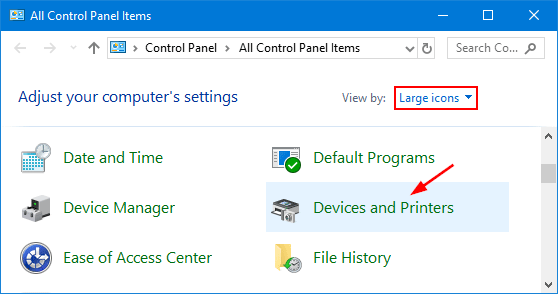
- In the Mouse Properties window, go to the “Buttons” tab.
- Under the “Click items as follows” section, select the option for “Single-click to open an item (point to select).”
- Click Apply and then OK to save the changes.
Method 2: Editing Registry Settings
- Press Windows key + R to open the Run dialog box.
- Type regedit and press Enter to open the Registry Editor.
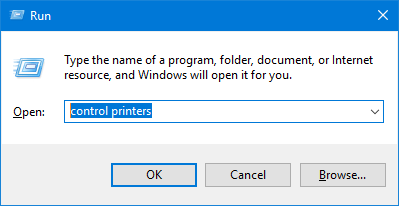
- In the Registry Editor, navigate to the following key: HKEY_CURRENT_USER\Software\Microsoft\Windows\CurrentVersion\Explorer.
- Look for a value named DoubleClickInterval in the right pane.
- If the value exists, double-click on it and change the value data to 400. If the value does not exist, right-click on an empty space in the right pane, select New, and then click on DWORD (32-bit) Value. Name the new value DoubleClickInterval and set the value data to 400.
- Close the Registry Editor and restart your computer for the changes to take effect.
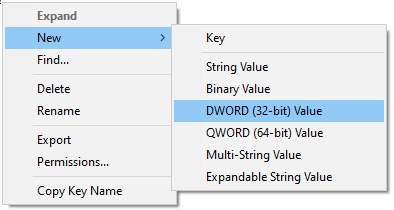
Method 3: Scanning for Malware
- Open your preferred antivirus or anti-malware software.
- Perform a full system scan to check for any malware or malicious programs that may be causing the issue.

- If any threats are detected, follow the prompts to remove them from your computer.
- Restart your computer and check if the double click issue is resolved.
