In this guide, I will discuss effective methods for fixing inaccessible RAW drives without losing any data.
Understanding RAW Drives
A RAW drive refers to a disk partition that has not been formatted with a file system. This can make the data on the drive inaccessible. Before attempting any fixes, it’s important to back up any important data on the drive to prevent data loss.
To fix an inaccessible RAW drive without losing data, you can use the CHKDSK command in Windows. This command checks the file system and file system metadata of a volume for logical and physical errors.
Open the Command Prompt by searching for “cmd” in the Windows search bar, right-clicking on Command Prompt, and selecting “Run as administrator.” Then, type “chkdsk [drive letter]: /f” and press Enter. Replace [drive letter] with the letter assigned to the RAW drive.
If the drive is still inaccessible after running CHKDSK, you may need to use data recovery software to retrieve your files. This software can scan the drive for lost or deleted files and recover them to a different location.
Once you have recovered your files, you can then format the RAW drive with a file system, such as NTFS or FAT32, to make it accessible again.
Symptoms and Causes of RAW Drives
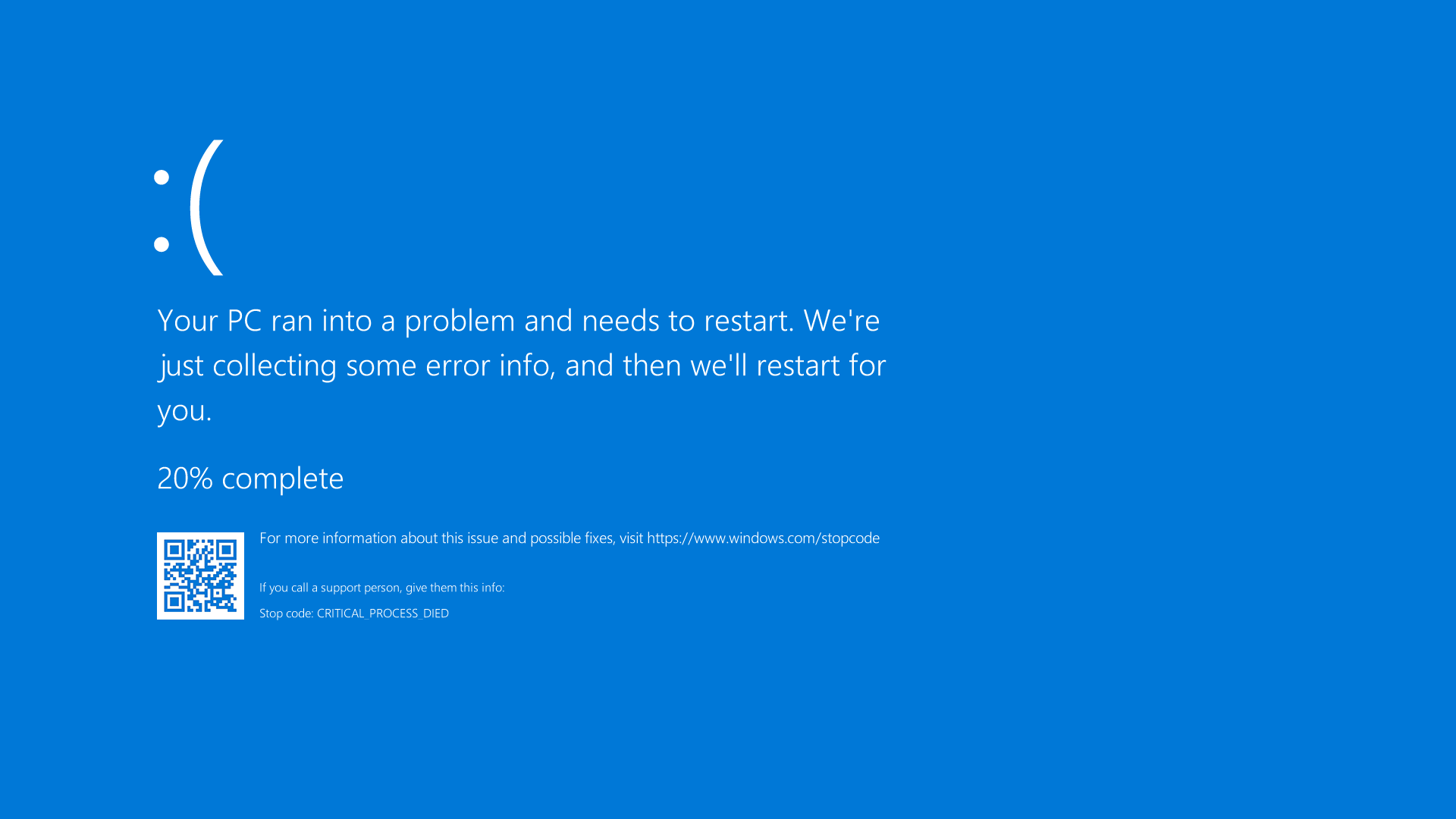
Symptoms of RAW drives include inaccessible data, error messages when trying to access the drive, and a drive that shows up as RAW in the file system. Causes can include disk partitioning issues, file system corruption, or improper ejection of a storage device. To fix an inaccessible RAW drive without losing data, try using the Windows built-in tool chkdsk to repair any file system errors. If that doesn’t work, consider using a data recovery tool to retrieve your files before reformatting the drive. Always make sure to back up your data before attempting any fixes to avoid potential data loss.
Solutions for Fixing RAW Drives
1. Use a data recovery software: There are various data recovery software available that can help in fixing RAW drives without losing data. These tools can scan the drive and recover the inaccessible files.
2. Convert the RAW drive to NTFS or FAT32: You can use the Command Prompt to convert the RAW drive to NTFS or FAT32 file system, which can make the drive accessible again.
3. Use Disk Management: You can use Disk Management in Windows to format the RAW drive and assign a new file system without losing data. This process can make the drive accessible again.
4. Check for disk errors: Use the Command Prompt to run the chkdsk command to check for and fix any disk errors that may be causing the drive to become RAW.
Recovering Data from RAW Drives
To recover data from RAW drives without losing any information, you can use data recovery software that is specifically designed for this purpose. Make sure to choose a reliable and trusted software that has a good track record of successful data recovery from RAW drives.
Once you have the software, install it on your computer and follow the step-by-step instructions provided by the software. This typically involves selecting the RAW drive as the target for recovery and initiating the scanning process.
After the scanning process is complete, the software will display a list of recoverable files and folders from the RAW drive. You can then select the files you want to recover and proceed with the recovery process.
It’s important to save the recovered files to a different drive to avoid overwriting any data on the RAW drive. Once the recovery process is complete, you can format the RAW drive to make it accessible again.
Formatting RAW Drives to Normal State
To format RAW drives to their normal state without losing data, you can use the Command Prompt in Windows.
First, open the Command Prompt by pressing the Windows key + R, typing “cmd“, and pressing Enter.
Next, type “diskpart” and press Enter to open the DiskPart command-line interface.
Type “list disk” and press Enter to see a list of all the disks connected to your computer.
Identify the RAW drive you want to format and type “select disk [disk number]“, replacing [disk number] with the number of the RAW drive, and press Enter.
Then, type “clean” and press Enter to remove all partitions and volumes from the RAW drive.
Finally, type “create partition primary” and press Enter to create a new primary partition on the RAW drive.
Now, you can exit DiskPart by typing “exit” and press Enter.
Your RAW drive should now be formatted to its normal state without losing any data.
Methods for Fixing RAW Drives
| Method | Description |
|---|---|
| Using Data Recovery Software | Use specialized data recovery software to scan and recover files from the RAW drive. |
| Using Command Prompt | Use Command Prompt to run chkdsk command to fix file system errors on the RAW drive. |
| Formatting the Drive | If data recovery is not a concern, formatting the RAW drive can fix the issue, but all data will be lost. |
| Seeking Professional Help | If the above methods do not work, seeking help from data recovery professionals may be necessary. |
Preventing RAW Drive Issues
To prevent RAW drive issues, it is important to regularly check and maintain the health of your hard disk drive. This includes running disk partitioning tools to ensure that the drive is properly organized and optimized for data storage. Additionally, keeping your operating system and disk management software up to date can help prevent potential issues with drive accessibility.
Regularly backing up your computer files is also crucial in preventing data loss from RAW drive issues. By creating regular backups, you can ensure that your important data is safe and accessible in the event of a drive becoming inaccessible due to RAW format.
Another important step in preventing RAW drive issues is to avoid sudden power loss or improper shut down of your computer. This can help prevent metadata corruption and other issues that can lead to a drive becoming inaccessible in RAW format.
In addition, using error detection and correction tools and regularly scanning your drives for errors can help prevent RAW drive issues from occurring. These tools can help identify and fix potential issues before they escalate into a larger problem.
Finally, being cautious when using external storage devices such as SD cards or memory cards can help prevent RAW drive issues. Always safely eject these devices from your computer and avoid removing them while data is being transferred or accessed.
Resolving Inaccessibility of RAW Drives
To resolve the inaccessibility of RAW drives without losing data, you can use the Command Prompt in Windows. First, open the Command Prompt by searching for “cmd” in the Windows search bar and running it as an administrator. Once in the Command Prompt, use the chkdsk command followed by the drive letter of the RAW drive and the “/f” parameter to fix any errors on the drive. This will scan the drive for errors and attempt to repair them.
If the chkdsk command does not work, you can also use the diskpart command to manually assign a drive letter to the RAW drive. In diskpart, select the RAW drive, assign a new drive letter, and then exit diskpart.
Another option is to use a third-party data recovery tool to extract the data from the RAW drive before attempting any repairs. This can help ensure that you do not lose any important files during the recovery process.
After successfully accessing the data on the RAW drive, it is recommended to back up all the files to another storage device to prevent any future data loss.
Frequently Asked Questions about RAW Drives
- Check for Physical Damage:
- Inspect the drive for any physical damage or signs of wear and tear
- Try connecting the drive to a different computer or using a different USB cable to rule out any hardware issues

- Use Data Recovery Software:
- Download and install a reliable data recovery software program
- Launch the software and select the RAW drive as the target for data recovery
- Follow the on-screen instructions to scan and recover the lost data from the RAW drive
- Run CHKDSK Command:
- Open Command Prompt with administrative privileges
- Type chkdsk /f X: (replace X with the drive letter of the RAW drive) and press Enter
- Allow the CHKDSK utility to scan and repair any file system errors on the RAW drive
- Format the Drive:
- Back up any important data from the RAW drive before proceeding
- Right-click on the RAW drive in File Explorer and select Format
- Choose a file system and allocation unit size, then click Start to begin formatting the drive
