In this article, I will discuss the Windows Display Quality Troubleshooter tool for HP monitors.
Exploring Monitor Technologies
When troubleshooting display quality issues on HP monitors using Windows Display Quality Troubleshooter, there are several monitor technologies to consider. Make sure your monitor is set to the correct display resolution to ensure optimal performance.
If you are experiencing problems with your HP monitor, try updating the device driver to the latest version compatible with your system. Additionally, consider performing a System Restore to revert any recent changes that may have affected the display quality.
Check for any potential conflicts with other software or hardware components that could be impacting the monitor’s performance. It may also be helpful to consult with a system administrator or IT professional for further assistance in diagnosing and resolving the issue.
Keep in mind that the Windows Display Quality Troubleshooter is a valuable tool provided by Microsoft to help users identify and fix display issues on HP monitors. Be sure to provide feedback on your experience with the troubleshooter to help improve its effectiveness for other users.
Native Resolution Insights
| HP Monitor | Native Resolution | Insights |
|---|---|---|
| HP EliteDisplay E243 | 1920 x 1080 | The native resolution of this monitor is Full HD, which provides crisp and clear images. |
| HP Pavilion 22cwa | 1920 x 1080 | This monitor offers a Full HD resolution for vibrant colors and sharp details in your display. |
| HP VH240a | 1920 x 1080 | With a Full HD resolution, this monitor delivers high-quality visuals for an immersive viewing experience. |
Ensuring Hardware Compatibility

To ensure hardware compatibility with HP monitors when using the Windows Display Quality Troubleshooter, follow these steps:
1. Check for the latest drivers: Make sure your computer has the latest drivers installed for the HP monitor. Visit the HP website to download and install any necessary updates.
2. Verify display settings: Double-check the display resolution and settings on your computer to ensure they are compatible with the HP monitor. Adjust as needed for optimal performance.
3. Update Windows: Keep your operating system up to date by installing the latest updates for Windows 10. This can help resolve compatibility issues with the HP monitor.
If you continue to experience display quality issues with your HP monitor, consider reaching out to HP customer support for additional troubleshooting assistance.
Graphics Driver Updates
To update your graphics driver for HP monitors, follow these steps:
Firstly, visit the HP website or use Windows Update to check for the latest driver updates for your graphics card.
Download the latest driver for your specific graphics card model from the manufacturer’s website.
After downloading, install the driver by following the on-screen instructions.
Restart your computer to ensure the changes take effect.
If you encounter any issues during the installation process, you can roll back to a previous driver version using System Restore.
For Windows 10 users, you can also use the Windows Display Quality Troubleshooter to diagnose and fix display issues related to graphics drivers.
Make sure to regularly check for driver updates to ensure optimal performance and compatibility with your HP monitor.
If you’re not comfortable updating drivers on your own, consider seeking assistance from a system administrator or a computer hardware professional.
Refresh Rate Adjustments
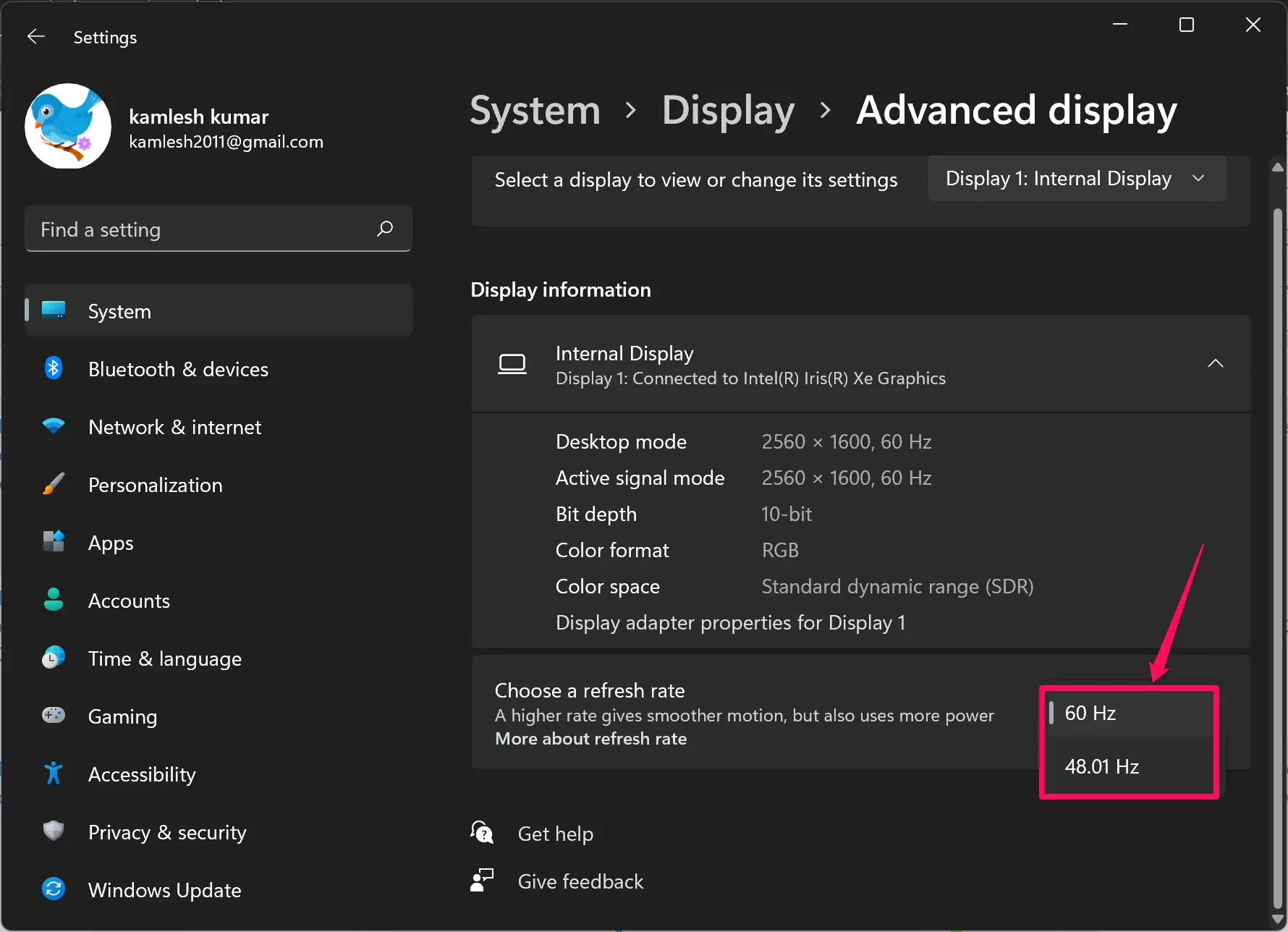
To adjust the refresh rate on your HP monitor using the Windows Display Quality Troubleshooter, follow these steps:
1. Right-click on the desktop and select “Display settings.”
2. Scroll down and click on “Advanced display settings.”
3. Under “Refresh rate,” select the desired rate from the drop-down menu.
If you are experiencing issues with the display quality on your HP monitor, adjusting the refresh rate can often resolve the problem.
PC Settings Optimization
- Adjust display settings:
- Right-click on the desktop and select Display settings.
- Adjust the resolution to the recommended setting for your monitor.
- Make sure the scale and layout settings are appropriate for your display.
- Update graphics driver:
- Open Device Manager by pressing Windows key + X and selecting it from the menu.
- Expand the Display adapters category.
- Right-click on your graphics driver and select Update driver.
- Choose the option to search automatically for updated driver software.
- Calibrate color settings:
- Open Color Management by searching for it in the Windows search bar.
- Go to the Devices tab and select your monitor.
- Click on Calibrate and follow the on-screen instructions to adjust color settings.
Frequently Asked Questions
How do I run display quality troubleshooting?
To run display quality troubleshooting, you can go to Start > Settings > Update & Security > Troubleshoot > Additional troubleshooters. From there, select the type of troubleshooting you want to do and then select Run the troubleshooter.
How do you troubleshoot display devices?
To troubleshoot display devices, you can follow these steps:
1. Check if the power is on.
2. Look for the logo or BIOS screen.
3. Ensure cables are connected properly.
4. Check the monitor settings.
5. Verify display settings on your device.
6. Update or roll back drivers if needed.
7. Test with different applications.
8. Seek support or warranty assistance if the issue persists.
How do I fix low quality screen?
To fix a low-quality screen, adjust the Display settings by increasing the resolution to improve the visual clarity. Stick with the option that is marked as “Recommended” for best results.
How do I fix my display settings?
To fix your display settings, you can go to Start, then Settings, followed by System, and finally Display. From there, you can adjust the text size and apps by selecting an option next to Scale, and change the screen resolution by using the drop-down menu next to Display resolution.
