If you are experiencing issues with your display driver stopping responding in Windows 8, it can be frustrating and disruptive to your workflow.
Close Unnecessary Programs and Applications
Closing unnecessary programs and applications can help reduce the strain on your graphics card and improve overall system performance. This can prevent the Display Driver from stopping and restarting due to a timeout issue. Make sure to only close programs that you are not currently using to avoid losing any unsaved work.
Additionally, check for any background processes that may be running and consuming system resources. You can do this by going to the Details tab in Task Manager and sorting by CPU or memory usage. End any unnecessary processes to free up resources for your display driver.
Update Graphics Drivers
| Step | Description |
|---|---|
| 1 | Open Device Manager by pressing Windows key + X and selecting Device Manager. |
| 2 | Expand the Display adapters category and right-click on your graphics card. |
| 3 | Select Update driver from the context menu. |
| 4 | Choose Search automatically for updated driver software and follow the on-screen instructions. |
| 5 | Restart your computer to apply the changes. |
Adjust Visual Effects for Performance
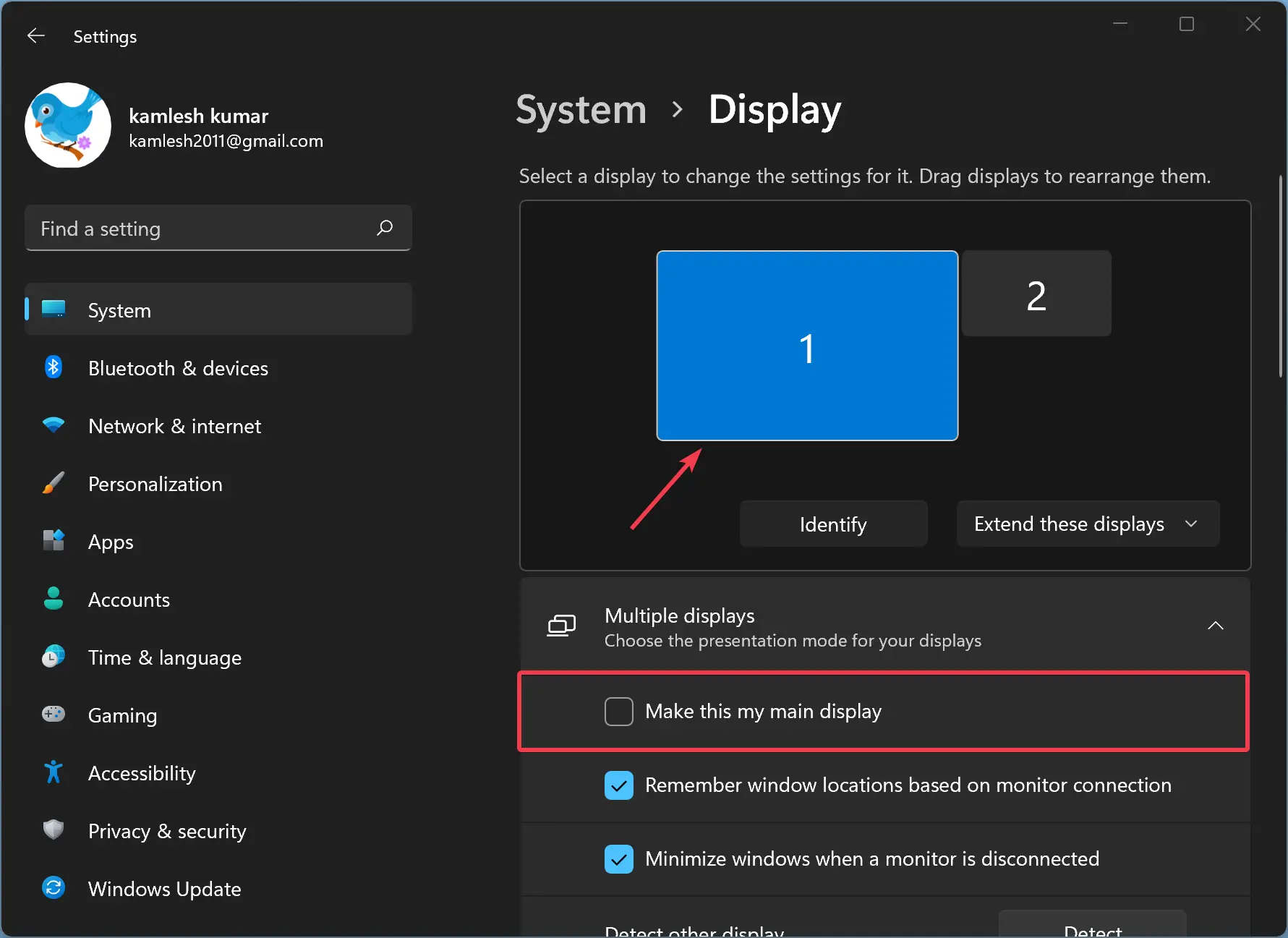
Select “Adjust for best performance” and click “Apply.” This will disable all visual effects to improve performance. If you prefer a balance between performance and visual appeal, you can choose the “Let Windows choose what’s best for my computer” option.
Increase GPU Processing Time
1. Update Graphics Drivers: Ensure your graphics drivers are up to date by visiting the manufacturer’s website and downloading the latest version.
2. Adjust Timeout Detection and Recovery settings: Open the Windows Registry Editor by pressing Windows key + R, typing “regedit,” and hitting Enter. Navigate to HKEY_LOCAL_MACHINE > SYSTEM > CurrentControlSet > Control > GraphicsDrivers. Right-click on the right pane and select New > DWORD (32-bit) value. Name it TdrDelay and set its value to 8.
3. Increase TdrLevel: In the same GraphicsDrivers folder, create another DWORD (32-bit) value named TdrLevel and set it to 0 to disable the TDR feature.
Check for Overheating Components
Check for Overheating Components: Make sure to check for any overheating components in your system. Overheating can cause display driver issues and lead to the “Display Driver Stopped Responding” error. Check your computer’s cooling system, including fans and vents, to ensure they are functioning properly. Overheating can be a common cause of display driver problems, so it’s important to address this issue first. If you suspect overheating is the issue, consider cleaning out any dust or debris that may be blocking airflow to your components.
Regular maintenance can help prevent overheating and keep your system running smoothly.
Reinstall Graphics Drivers
To reinstall your graphics drivers in Windows 8, follow these steps:
1. Press the Windows key + X on your keyboard to open the Start menu.
2. Select Device Manager from the list.
3. Expand the Display adapters section and right-click on your graphics card.
4. Choose Uninstall device from the context menu.
5. Check the box that says “Delete the driver software for this device” and click Uninstall.
6. Restart your computer.
7. Download the latest drivers for your graphics card from the manufacturer’s website.
8. Install the new drivers by double-clicking on the downloaded file and following the on-screen instructions.
9. Restart your computer again to complete the installation.
Reset Hardware to Default Settings
1. Open the Control Panel by searching for it in the Start menu.
2. Click on “System and Security” followed by “System” to access your computer’s information.
3. Select “Device Manager” from the left-hand menu to view all installed device drivers.
4. Locate the hardware you want to reset to default settings, such as your graphics card under “Display adapters.”
5. Right-click on the device and choose “Properties.”
6. Go to the “Driver” tab and click on “Roll Back Driver” to revert to the previous driver version.
7. Restart your computer for the changes to take effect.
By resetting the hardware to default settings, you may resolve issues with the display driver stopping responding on Windows 8.
Reinstall Operating System
To reinstall the operating system on Windows 8, you will need to first back up all your important files and data. Then, insert your Windows installation disc or USB drive and restart your computer. Boot from the installation media by pressing the specified key during startup. Follow the on-screen instructions to reach the installation screen.
Select “Custom (advanced)” installation option. Delete the existing partitions on your hard drive and create a new partition for the operating system. Choose the new partition as the location to install Windows. Allow the installation process to complete, and follow any additional prompts as needed.
After the installation is finished, reinstall your device drivers and any necessary software. Restore your backed-up files to their original locations.
Replace Graphics Card
To replace the graphics card in order to fix the display driver stopped responding issue on Windows 8, you will first need to power off your computer and unplug all cables.
Open the computer case by removing the screws and carefully sliding off the side panel. Locate the graphics card, which is usually inserted into a PCI Express slot on the motherboard.
Disconnect any power cables or connectors attached to the graphics card and gently release the retention clip holding it in place.
Slide out the old graphics card and replace it with the new one, making sure it is securely seated in the PCI Express slot. Reconnect any power cables or connectors to the new graphics card.
Put the computer case back together, secure the screws, and plug in all cables. Power on your computer and install the necessary drivers for the new graphics card.
Test the display to ensure the issue has been resolved. If you continue to experience problems, consider seeking further troubleshooting or professional assistance.
FAQ
How do you reset the display driver on Windows 8?
To reset the display driver on Windows 8, you can simply press the Windows Key, plus Shift, Ctrl, and B simultaneously. This will trigger a beep and a quick screen flash, indicating that the graphics drivers have been reset.
What causes display driver to stop responding?
The display driver can stop responding due to a variety of reasons, such as outdated driver software, excessive visual effects or background programs, and the GPU taking too long to display graphics.
How do I fix a bad display driver?
To fix a bad display driver, you can open the Device Manager, locate your graphics card under Display adapters, and update the driver by selecting Search automatically for updated driver software or Browse my computer for driver software.
How do I install a display driver in Windows 8?
To install a display driver in Windows 8, you can open Device Manager by pressing Windows + X keys together, then expand the Display adapters section, right-click on the Intel® Graphics entry, and select Update Driver Software.
