In this article, I will discuss how to fix the issue of 100% disk usage in Windows Task Manager.
Understanding Disk Usage
To understand disk usage in Windows Task Manager, you need to analyze the processes and applications that are causing the high disk usage.
Open Task Manager by pressing Ctrl + Shift + Esc and navigate to the “Processes” tab. Look for any processes that are utilizing a large percentage of disk resources.
If you notice any suspicious or unnecessary processes, right-click on them and select “End Task” to stop them from running. This can help reduce disk usage and improve system performance.
Additionally, you can check the “Startup” tab in Task Manager to see which programs are set to launch at startup. Disable any unnecessary startup programs to reduce disk usage when your computer boots up.
Another way to fix high disk usage is to run a disk check using CHKDSK to scan and repair any errors on your hard drive. This can help resolve any issues that may be causing the high disk usage.
If you suspect that malware may be causing the high disk usage, run a full system scan with your antivirus software or Windows Defender to remove any potential threats.
Identifying Causes and Culprits
- Open Task Manager by pressing Ctrl+Shift+Esc
- Click on the Disk tab to see which processes are using the most disk
- Sort by Disk Usage to see which programs are causing the issue
- Look for any processes with high disk usage and note them down
Restarting and Updating Tips
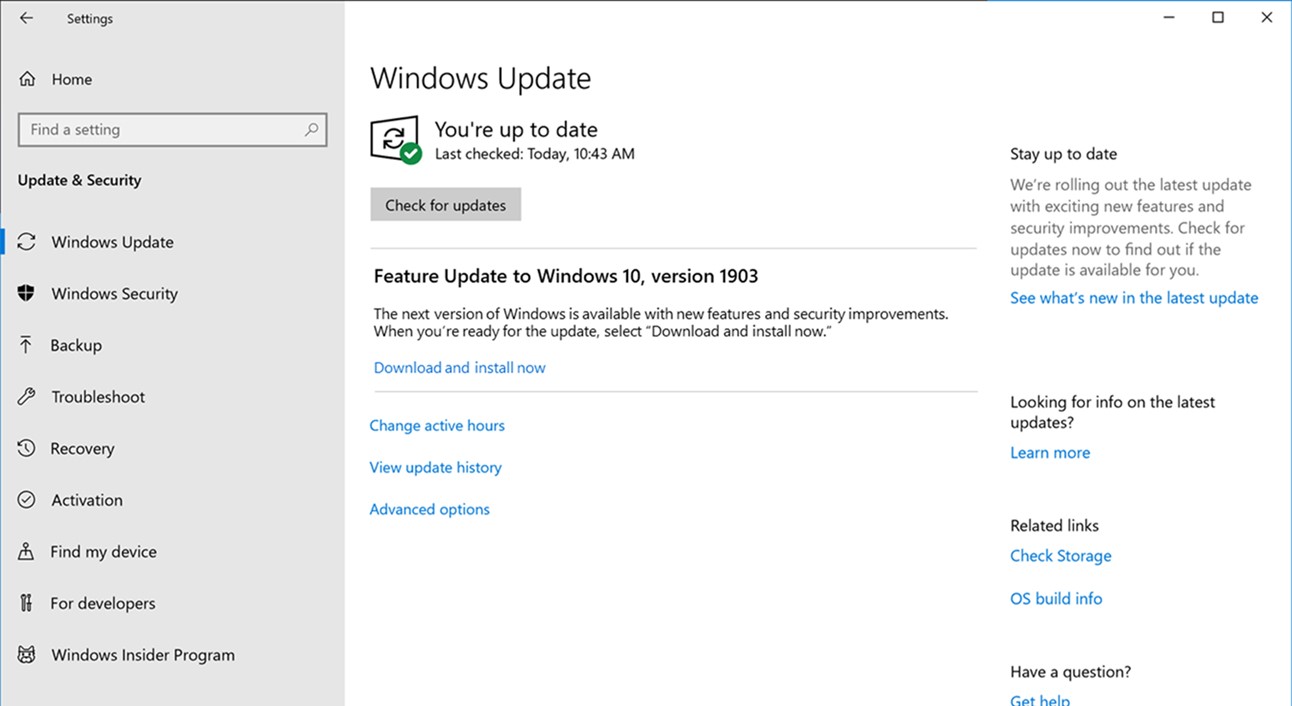
To restart and update your system to fix 100% disk usage in Windows Task Manager, follow these tips:
1. Restart Your Computer: Sometimes a simple restart can fix high disk usage issues.
2. Update Windows: Make sure your system is up to date by checking for Windows updates in the Settings menu.
3. Update Device Drivers: Ensure all your drivers are updated by going to Device Manager and checking for any outdated drivers.
4. Run CHKDSK: Use the Command Prompt to run a disk check to fix any potential disk errors.
5. Disable Superfetch and Windows Search: These services can sometimes cause high disk usage, so try disabling them in the Services menu.
Managing Startup Applications and Services
To manage startup applications and services in Windows Task Manager, follow these steps:
1. Open Task Manager by pressing Ctrl + Shift + Esc or right-clicking on the taskbar and selecting Task Manager.
2. Click on the “Startup” tab to view all the applications and services that launch when your computer boots up.
3. Disable any unnecessary startup apps by right-clicking on them and selecting “Disable.” This will prevent them from running when Windows starts, which can help reduce disk usage.
4. You can also change the startup type of services by right-clicking on them, selecting “Properties,” and changing the startup type to “Manual” or “Disabled.” This will prevent the service from starting automatically with Windows.
5. Be cautious when disabling applications and services, as some may be essential for the proper functioning of your computer. If you’re unsure, it’s best to leave them enabled.
By managing your startup applications and services in Windows Task Manager, you can potentially fix the issue of 100% disk usage and improve the overall performance of your computer.
Updating Drivers and Checking for Viruses
To fix 100% disk usage in Windows Task Manager, make sure to update your drivers regularly to ensure that your hardware is functioning properly. Outdated drivers can cause performance issues and lead to high disk usage.
Another important step is to check for viruses and malware using your preferred antivirus software. Viruses can slow down your system and cause high disk usage as well. Make sure your antivirus software is up to date and perform a full system scan to eliminate any potential threats.
In addition to updating drivers and checking for viruses, you can also manage your startup programs to reduce disk usage. Disable unnecessary programs from starting up with your computer to free up resources and improve performance.
Furthermore, consider increasing your virtual memory to help alleviate high disk usage. Adjusting your virtual memory settings can help your system run more efficiently, especially when dealing with memory-intensive tasks.
Lastly, regularly clean up your computer by removing temporary files, clearing cache, and uninstalling unused programs. This can help optimize your system and reduce disk usage in the long run.
Cleaning and File Management Practices
Another important step is to optimize your Windows settings. This includes disabling unnecessary startup programs, adjusting virtual memory settings, and disabling Windows services that are not needed. This can help reduce the strain on your disk and improve overall system performance.
Regularly running disk cleanup and disk defragmentation tools can also help improve disk performance and reduce disk usage. These tools help organize and optimize the files on your hard drive, making it easier for your system to access and process data efficiently.
It is also crucial to regularly update your operating system and software programs. Updates often include bug fixes and performance improvements that can help reduce disk usage and improve system stability. Make sure to check for updates regularly and install them as soon as they become available.
Adjusting Settings and Disabling Features
To adjust settings and disable features in order to fix 100% disk usage in Windows Task Manager, you can start by disabling Windows Search service. Open Task Manager, go to the Services tab, find Windows Search, right-click on it, and select Stop. This can help reduce disk usage.
Another step you can take is to disable Superfetch service. In Task Manager, go to the Services tab, find Superfetch, right-click on it, and select Stop. This service can sometimes cause high disk usage.
You can also disable Windows Defender Antivirus temporarily to see if it’s causing the high disk usage. Go to Settings, Update & Security, Windows Security, Virus & threat protection, Manage settings, and toggle off Real-time protection.
Moreover, you can adjust your virtual memory settings. Go to Control Panel, System, Advanced system settings, Performance, Settings, Advanced, Virtual memory, Change. Uncheck the box for “Automatically manage paging file size for all drives” and set a custom size for virtual memory.
Additionally, disable unnecessary startup programs that may be contributing to the high disk usage. Open Task Manager, go to the Startup tab, and disable any programs that you don’t need to launch at startup.
Finally, check for Windows updates as an outdated system can sometimes cause high disk usage. Go to Settings, Update & Security, Windows Update, and check for updates. Install any available updates to ensure your system is up to date.
Inspecting and Repairing Disk Errors
After running the disk check, restart your computer for the changes to take effect. Once your computer has rebooted, check the Task Manager again to see if the disk usage has decreased. If the issue persists, you may need to consider other troubleshooting methods.
If you continue to experience high disk usage, it may be helpful to check for malware using Microsoft Defender Antivirus or a third-party antivirus program such as Avira. Malware can cause increased disk usage as it runs in the background without your knowledge. Run a full system scan to detect and remove any malicious software.
In addition to checking for malware, make sure your Windows operating system is up to date by running Windows Update. Sometimes, outdated software can cause performance issues, including high disk usage. Keeping your system updated with the latest patches and security updates can help improve overall performance.
By inspecting and repairing disk errors, checking for malware, and ensuring your system is up to date, you can effectively address 100% disk usage in Windows Task Manager.
Optimizing Virtual Memory and System Performance
| Topic | Description |
|---|---|
| Optimizing Virtual Memory | Adjusting the size of virtual memory to improve system performance |
| Disabling Superfetch | Turning off Superfetch service to reduce disk usage |
| Checking for Malware | Scanning for malware and removing any threats that could be causing high disk usage |
| Updating Drivers | Ensuring all device drivers are up to date to prevent issues that could lead to high disk usage |
| Disabling Windows Search | Turning off Windows Search service to reduce disk usage |
Frequently Asked Questions
How do I fix disk 100% in Task Manager?
To fix disk 100% in Task Manager, you can try checking for viruses, resetting virtual memory, performing a clean boot, or wiping your hard drive. A simple restart may also help resolve the issue.
Is 100 percent disk usage bad?
100 percent disk usage is bad because it can lead to data loss, prevent programs and critical system processes from functioning properly, and inhibit the ability to save files.
Will SSD fix 100 disk usage?
Upgrading to an SSD can help improve disk usage by providing faster data access compared to traditional hard drives.
