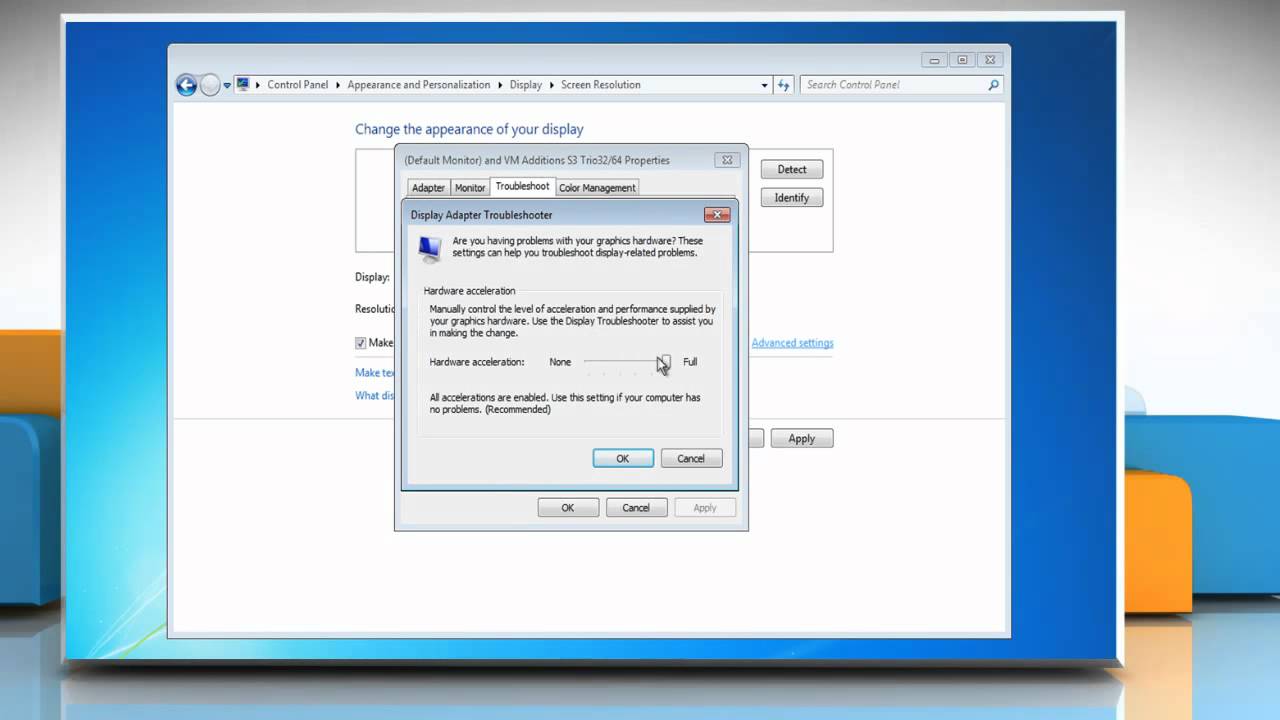Unlock the Potential: Resolving Direct3D Acceleration Unavailability on Windows
Verify Direct3D Availability and DirectX Version
To verify Direct3D availability and DirectX version on Windows, follow these steps:
1. Press the Windows logo key + R, type “dxdiag” in the Run dialog box, and press Enter.
2. In the DirectX Diagnostic Tool, go to the Display tab.
3. Look for the DirectX Features section and check if Direct3D Acceleration is enabled.
4. Note the DirectX Version mentioned in the System Information section.
5. If Direct3D Acceleration is not available or the DirectX version is outdated, update your graphics card driver.
6. Visit the website of your graphics card manufacturer or use a driver update tool like Outbyte Driver Updater.
7. Download and install the latest driver for your specific graphics card model.
8. Restart your computer and check if the Direct3D Acceleration issue is resolved.
Update Graphics Card Driver
To fix the “Direct3D Acceleration Not Available” error in Windows, follow these steps:
1. Press the logo key + R on your keyboard to open the Run dialog box.
2. Type “dxdiag” and press Enter to open the DirectX Diagnostic Tool.
3. In the Display tab, check if DirectDraw Acceleration and Direct3D Acceleration are enabled. If not, follow the next steps.
4. Press the Windows logo key + X on your keyboard and select Device Manager.
5. Expand the Display adapters section and right-click on your graphics card.
6. Select Update driver and choose the option to search automatically for updated driver software.
7. If an updated driver is found, follow the on-screen instructions to install it.
8. Restart your computer and check if the Direct3D Acceleration option is now available.
By updating your graphics card driver, you should be able to enable Direct3D Acceleration and resolve the issue.
Reinstall Visual C++ Redistributables
To fix the issue of Direct3D Acceleration not available in Windows, you may need to reinstall the Visual C++ Redistributables. This can help resolve any compatibility issues with the application or game you are trying to run.
First, download the Visual C++ Redistributables from the official Microsoft website. Once downloaded, follow these steps:
1. Close any running applications or games.
2. Open the downloaded file and follow the on-screen instructions to install the redistributables.
3. After installation, restart your computer.
4. Launch the application or game again and check if the Direct3D Acceleration is now available.
If the issue persists, you may need to update your drivers or check for any hardware requirements specific to the application or game.
cpp
#include
#include
// Function to initialize Direct3D
bool InitializeDirect3D(HWND hWnd, ID3D11Device** pDevice, ID3D11DeviceContext** pDeviceContext)
{
// Create a swap chain description
DXGI_SWAP_CHAIN_DESC swapChainDesc = { 0 };
swapChainDesc.BufferCount = 1;
swapChainDesc.BufferDesc.Width = 800;
swapChainDesc.BufferDesc.Height = 600;
swapChainDesc.BufferDesc.Format = DXGI_FORMAT_R8G8B8A8_UNORM;
swapChainDesc.BufferDesc.RefreshRate.Numerator = 60;
swapChainDesc.BufferDesc.RefreshRate.Denominator = 1;
swapChainDesc.BufferUsage = DXGI_USAGE_RENDER_TARGET_OUTPUT;
swapChainDesc.OutputWindow = hWnd;
swapChainDesc.SampleDesc.Count = 1;
swapChainDesc.SampleDesc.Quality = 0;
swapChainDesc.Windowed = TRUE;
// Create the Direct3D device and swap chain
D3D_FEATURE_LEVEL featureLevel;
HRESULT hr = D3D11CreateDeviceAndSwapChain(
nullptr, D3D_DRIVER_TYPE_HARDWARE, nullptr, 0, nullptr, 0,
D3D11_SDK_VERSION, &swapChainDesc, pSwapChain, pDevice, &featureLevel, pDeviceContext
);
if (FAILED(hr))
{
// Handle initialization failure
return false;
}
// Additional initialization steps if required
return true;
}
// Entry point of the application
int WINAPI WinMain(HINSTANCE hInstance, HINSTANCE hPrevInstance, LPSTR lpCmdLine, int nCmdShow)
{
// Create a window and obtain its handle (hWnd)
// Initialize Direct3D
ID3D11Device* pDevice = nullptr;
ID3D11DeviceContext* pDeviceContext = nullptr;
if (!InitializeDirect3D(hWnd, &pDevice, &pDeviceContext))
{
// Handle Direct3D initialization failure
return -1;
}
// Additional application logic
// Cleanup and release resources
return 0;
}
Run Hardware & Device Troubleshooter
To fix the issue of Direct3D Acceleration not being available on Windows, you can run the Hardware & Device Troubleshooter. Here’s how:
1. Press the Windows key + R to open the Run dialog box.
2. Type msdt.exe /id DeviceDiagnostic and press Enter.
3. The troubleshooter will open. Follow the on-screen instructions to detect and fix any hardware or device-related issues.
This troubleshooting tool can help identify and resolve problems related to video adapters, DirectX 9.0, DirectDraw, and more. It’s a quick and easy solution for PC gamers experiencing 3D acceleration issues on Windows 10 or older versions.
Manually Update Graphics Card Driver
To manually update your graphics card driver in Windows, follow these steps:
1. Press the Windows key + R to open the Run dialog box.
2. Type “devmgmt.msc” and press Enter to open the Device Manager.
3. Expand the “Display adapters” category.
4. Right-click on your graphics card and select “Update driver.”
5. Choose the option to search for drivers automatically.
6. Windows will search for the latest driver and install it if available.
If no driver is found or you want to install a specific driver, you can download it from the manufacturer’s website and install it manually. Remember to restart your computer after installing the driver.
Updating your graphics card driver can help fix issues with Direct3D acceleration not being available in Windows, improving performance in games and applications.
Check for Display Driver Updates
To fix the issue of Direct3D acceleration not being available on Windows, it’s important to check for display driver updates. Outdated or incompatible drivers can often cause this problem. To update your drivers, follow these steps:
1. Press the Windows key + R to open the Run dialog box.
2. Type “dxdiag” and press Enter to open the DirectX Diagnostic Tool.
3. In the tool, navigate to the Display tab.
4. Look for the name of your video adapter and note it down.
5. Visit the website of your video adapter’s manufacturer and search for the latest driver for your specific model.
6. Download and install the driver according to the manufacturer’s instructions.
7. Restart your computer to apply the changes.
Updating your display driver should resolve the issue and make Direct3D acceleration available again.
Uninstall and Reinstall Display Driver
To fix the issue of Direct3D Acceleration not being available on Windows, you can try uninstalling and reinstalling the display driver. Follow these steps:
1. Press the Windows key + X and select “Device Manager” from the menu.
2. Expand the “Display adapters” category and right-click on your display driver.
3. Select “Uninstall device” and check the box that says “Delete the driver software for this device.”
4. Click “Uninstall” to remove the driver.
5. Restart your computer.
6. After rebooting, Windows will automatically reinstall the display driver.
7. Test if the Direct3D Acceleration is now available by running a video game or any application that requires it.
If the problem persists, you may need to update your drivers or consult specialized forums or support for further assistance.
Change Game Resolution
- Optimize your gaming experience by adjusting the game resolution settings
- Ensure Direct3D Acceleration is enabled for smooth gameplay
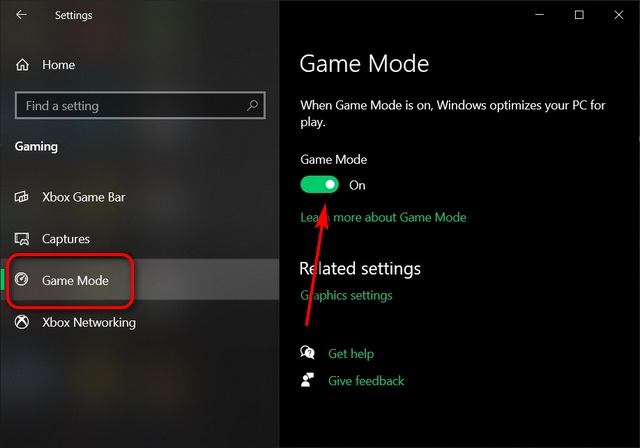
- Learn how to change the resolution of your game to match your monitor’s capabilities
- Discover step-by-step instructions to fix the “Direct3D Acceleration Not Available” error on Windows
- Explore various solutions to troubleshoot and restore Direct3D Acceleration functionality
- Find out how to maximize your gaming performance by adjusting game resolution and Direct3D Acceleration
- Uncover common issues that cause Direct3D Acceleration to become unavailable and how to resolve them
- Discover the importance of game resolution and Direct3D Acceleration for an immersive gaming experience
- Learn how to customize game resolution settings to suit your preferences and hardware capabilities
- Get back in the game quickly with these troubleshooting tips for fixing Direct3D Acceleration issues in Windows