Having trouble with your Windows 10 taskbar not working? Here are some fixes to help you resolve the issue.
Understanding Taskbar Functionality
To understand Taskbar functionality on Windows 10, it’s important to know that it is a central part of the Windows shell. The Taskbar provides quick access to the Start menu, File Explorer, Task Manager, and various other features.
One key feature of the Taskbar is the ability to pin shortcuts to your favorite applications for easy access. Right-click on an application icon and select “Pin to Taskbar” to do this.
You can also customize the Taskbar by right-clicking on an empty space and selecting “Taskbar settings.” Here, you can choose which icons appear on the Taskbar, how they are displayed, and more.
To manage open windows, simply click on the application icon on the Taskbar to switch between them. You can also use keyboard shortcuts like Alt+Tab to quickly switch between open applications.
If your Taskbar is not working properly, try restarting Windows Explorer by pressing Ctrl+Shift+Esc to open Task Manager, locating “Windows Explorer” under the Processes tab, right-clicking on it, and selecting “Restart.”
Understanding Taskbar functionality is essential for navigating Windows 10 efficiently and effectively. By familiarizing yourself with its features and customization options, you can optimize your workspace and improve your overall user experience.
Addressing Common Taskbar Problems
- Right-click on the taskbar and select Taskbar settings.
- Scroll down and click on the Reset button.
- Confirm the action by clicking Yes when prompted.
Restart Windows Explorer
- Press Ctrl+Shift+Esc to open Task Manager.
- Scroll down and find Windows Explorer in the list of processes.
- Right-click on it and select Restart.
Check for Windows Updates
- Click on the Start menu and go to Settings.
- Click on Update & Security.
- Check for updates and install any pending updates.
Resolving Taskbar Clutter and Visibility Issues
To resolve taskbar clutter and visibility issues in Windows 10, first, try restarting the Windows shell by opening Task Manager, locating Windows Explorer, right-clicking it, and selecting Restart. If that doesn’t work, try restarting the Windows Explorer process by pressing Ctrl + Shift + Esc to open Task Manager, locating Windows Explorer, right-clicking it, and selecting Restart.
If your taskbar is still not working properly, you can try rebooting your computer to see if that resolves the issue. Additionally, you can check for any Windows updates that may address the problem.
Another potential solution is to unpin unnecessary icons from the taskbar to reduce clutter and improve visibility. Right-click on the icon you want to remove and select Unpin from taskbar.
If you’re still experiencing issues with your taskbar, you can try resetting the taskbar settings to their default configuration. Right-click on an empty space on the taskbar, select Taskbar settings, scroll down to the Reset section, and click on Reset to reset the taskbar to its default settings.
Refreshing the System: Restarting Windows Explorer and Booting in Safe Mode
To refresh the system and fix the Windows 10 taskbar not working issue, restarting Windows Explorer and booting in Safe Mode can be effective solutions.
To restart Windows Explorer, press Ctrl + Shift + Esc to open the Task Manager. Locate Windows Explorer under the Processes tab, right-click on it, and select Restart. This will refresh the taskbar and hopefully resolve any issues.
Booting in Safe Mode can help identify and fix any software conflicts causing the taskbar problem. To do this, hold down the Shift key while clicking on Restart in the Start menu. This will restart your computer in Safe Mode, where you can troubleshoot the issue further.
Updating System and Drivers
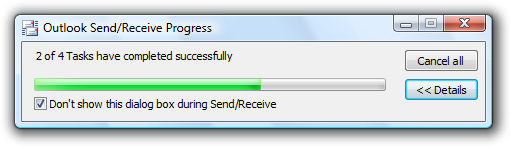
To fix the Windows 10 Taskbar not working issue, update your system and drivers. Outdated software can cause compatibility issues and lead to malfunctioning features on your computer.
First, make sure your Windows operating system is up to date by checking for any available updates through the Settings menu.
Next, update your drivers, including graphics, sound, and network drivers, to ensure optimal performance. You can do this by visiting the manufacturer’s website or using a driver update tool.
After updating, restart your computer to apply the changes. This can often resolve taskbar issues and improve overall system stability.
By keeping your system and drivers updated, you can prevent potential problems and ensure a smooth user experience on your Windows 10 device.
Repairing System Files and Re-registering the Start Menu
To repair system files and re-register the Start Menu in Windows 10, follow these steps:
First, open the Command Prompt as an administrator by typing “cmd” in the Windows search bar, right-clicking on Command Prompt, and selecting “Run as administrator.”
In the Command Prompt window, type the following command and press Enter: sfc /scannow. This will scan and repair any corrupted system files.
Once the System File Checker scan is complete, restart your computer to apply the changes.
Next, re-register the Start Menu by typing the following command in the Command Prompt window: powershell. This will open Windows PowerShell.
In Windows PowerShell, type the following command and press Enter: Get-AppXPackage -AllUsers | Foreach {Add-AppxPackage -DisableDevelopmentMode -Register “$($_.InstallLocation)\AppXManifest.xml”}. This will re-register all Windows apps, including the Start Menu.
After the command has been executed, restart your computer to apply the changes.
Managing User Profiles: Creating New and Restoring Old Ones
| Managing User Profiles: Creating New and Restoring Old Ones | |||
|---|---|---|---|
| Article Title: | Windows 10 Taskbar Not Working Fixes | ||
| User Profile Action | Steps | Description | Additional Notes |
| Create New User Profile | 1. Go to Settings > Accounts > Family & other users 2. Click on “Add someone else to this PC” under Other users 3. Follow the on-screen instructions to create a new user profile |
This will allow you to create a new user profile on your Windows 10 system. | Make sure to set the appropriate permissions for the new user profile. |
| Restore Old User Profile | 1. Go to Control Panel > System and Security > System 2. Click on “Advanced system settings” on the left sidebar 3. Under the User Profiles section, click on “Settings” 4. Select the user profile you want to restore and click on “Copy To” |
This will allow you to restore an old user profile that may have been deleted or corrupted. | Make sure to backup any important data before restoring an old user profile. |
System Restoration and Reset Options
If your Windows 10 taskbar is still not working after trying the previous fixes, you may need to consider a system restoration or reset. This can help resolve any underlying issues that may be causing the problem.
To initiate a system restoration, type “System Restore” in the Windows search bar and select the corresponding option. Follow the on-screen instructions to restore your system to a previous point in time when the taskbar was functioning properly.
If a system restoration does not fix the issue, you can try resetting your Windows 10 operating system. To do this, go to “Settings” > “Update & Security” > “Recovery” and click on the “Get started” button under “Reset this PC.” Choose whether to keep your files or remove everything and follow the instructions to reset your system.
Frequently Asked Questions
How do I fix the unresponsive taskbar?
To fix the unresponsive taskbar, you can use the elevated Command Prompt to run the System File Checker or SFC command.
How do I fix my toolbar on my desktop?
To fix the toolbar on your desktop, you can try restarting Windows Explorer or checking your taskbar settings in Windows 10 or Windows 11.
Why my desktop taskbar is not working?
My desktop taskbar is not working because the “Automatically hide the taskbar in desktop mode” setting may not be enabled. Disable and re-enable this toggle in Settings > Personalization > Taskbar to restore proper functionality.
How do I reset my desktop toolbar?
To reset your desktop toolbar, you can open Task Manager, navigate to the Processes tab, find and click on Windows Explorer, and then click on Restart in the lower-right corner. Remember to press the Windows key if your Taskbar disappears.
