Are your Windows desktop shortcut icons missing? Here’s how to restore them.
Enable Desktop Icons Visibility
To enable the visibility of desktop icons on Windows, right-click on an empty space on the desktop. From the context menu that appears, select View and then click on Show desktop icons. This will restore any missing shortcut icons to your desktop.
If the icons still do not appear, you can try running the System File Checker tool to scan for and restore any corrupted system files. To do this, open the Start menu and type cmd to search for the Command Prompt. Right-click on it and select Run as administrator. In the Command Prompt window, type sfc /scannow and press Enter. This will initiate the scan and repair process.
If the issue persists, you can try resetting the icon cache. To do this, open the Command Prompt as an administrator again, and type the following commands one by one:
cd /d %userprofile%\AppData\Local
del IconCache.db /a
exit
After entering these commands, restart your computer and check if the desktop icons are now visible. If not, you may need to seek further assistance from Microsoft support or a technical professional.
Adjust Tablet Mode Settings
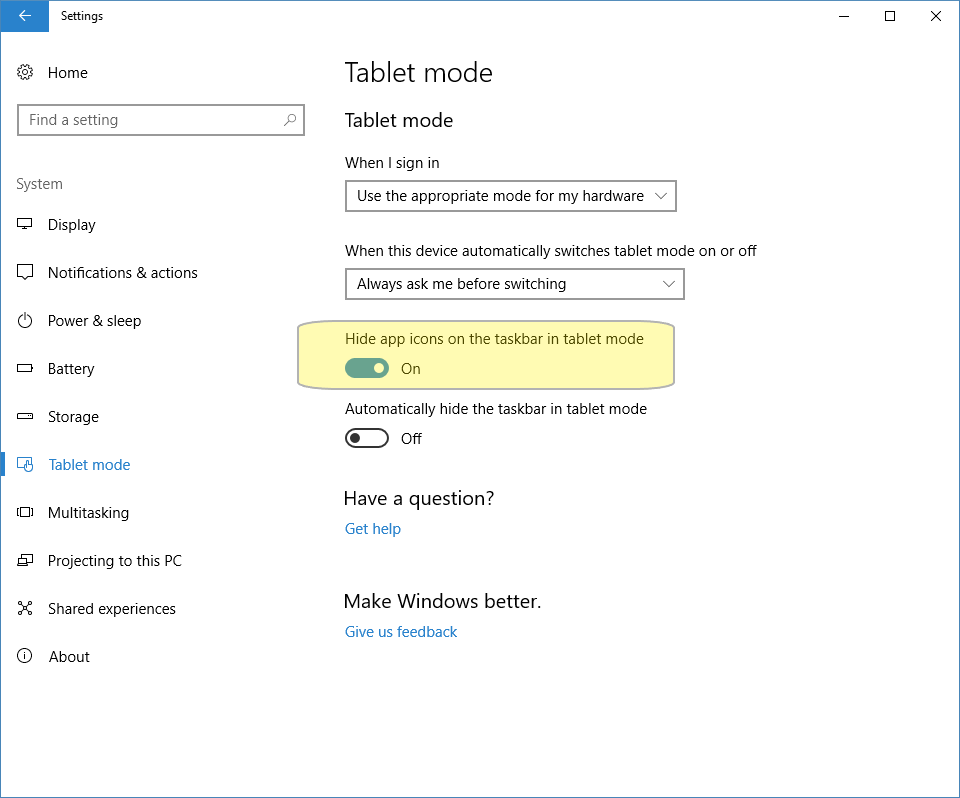
If you want to further customize your Tablet Mode settings, click on “Change additional Tablet settings.” Here, you can choose to hide or show app icons on the taskbar and whether to automatically switch to Tablet Mode when you sign in.
If your desktop shortcut icons are still missing after adjusting Tablet Mode, you may need to reset the icon cache. To do this, open the Command Prompt with admin privileges. Then, type “ie4uinit.exe -show” and press Enter. After that, type “taskkill /IM explorer.exe /F” and press Enter. Finally, type “del /ah %localappdata%\IconCache.db” and press Enter. Once you’ve done this, restart your computer and check if the shortcut icons have been restored.
Rebuild Icon Cache Using Command Prompt
| Step | Description |
|---|---|
| 1 | Open Command Prompt as administrator |
| 2 | Navigate to the following directory: C:\Users\YourUsername\AppData\Local |
| 3 | Delete the file named IconCache.db |
| 4 | Run the following command to rebuild the icon cache: cd\ |
| 5 | Restart your computer to see the changes |
Perform System File Checks
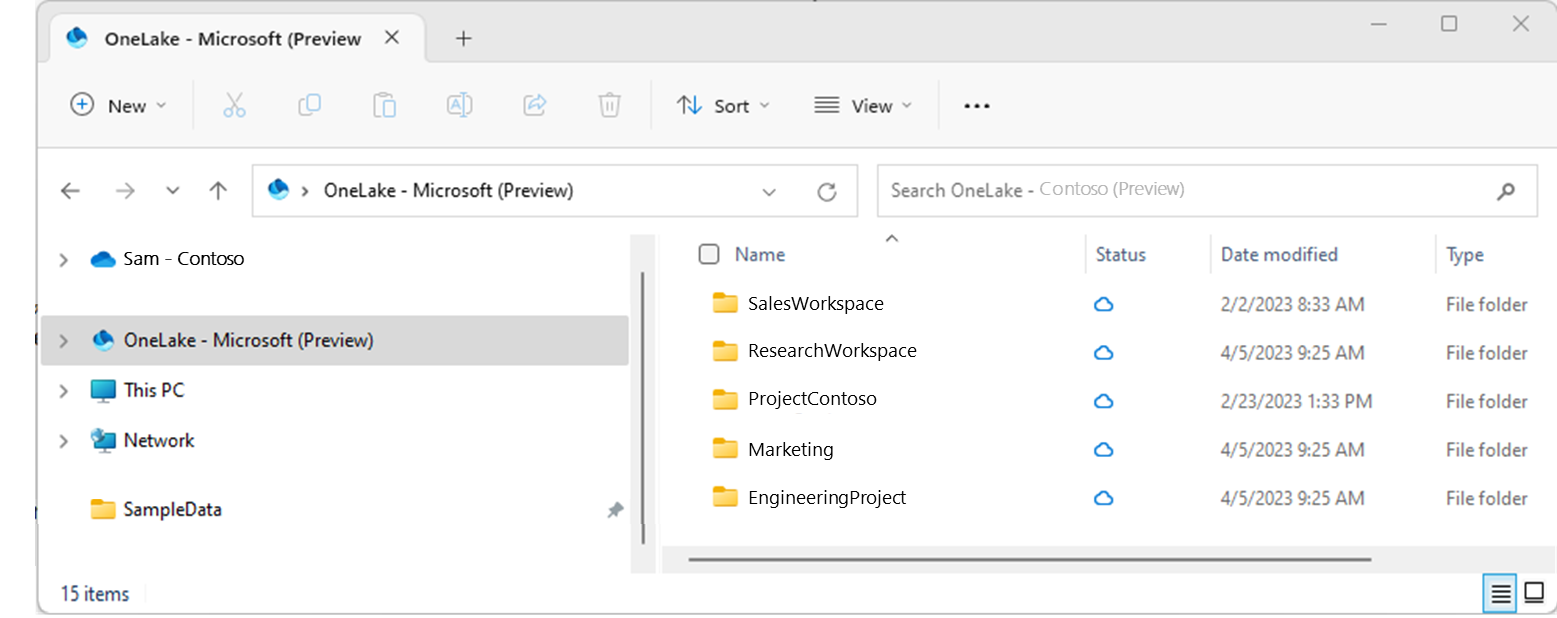
To restore missing desktop shortcut icons in Windows, you can use the System File Checker tool to scan for and repair corrupt system files. To do this, open the Command Prompt as an administrator by typing “cmd” in the Windows Search bar, right-clicking on Command Prompt, and selecting “Run as administrator”.
Once the Command Prompt is open, type “sfc /scannow” and press Enter. This will initiate a system file check and repair any corrupted files it finds. It may take some time to complete, so be patient.
After the scan is finished, restart your computer and check if the missing desktop shortcut icons have been restored. If not, there may be other underlying issues that need to be addressed.
Performing a system file check can help identify and fix any corrupted or missing system files that may be causing the issue with missing desktop shortcut icons. This can be a quick and effective troubleshooting step to try before exploring other solutions.
Update or Reset Windows
![]()
To update Windows, go to the Start menu and click on “Settings.” From there, select “Update & Security” and click on “Check for updates.” Follow the on-screen instructions to update Windows to the latest version.
If updating Windows doesn’t resolve the issue, you can reset Windows to restore the missing shortcut icons. To do this, go to the Start menu and click on “Settings.” Then, select “Update & Security” and click on “Recovery.” Under “Reset this PC,” click on “Get started” and follow the on-screen instructions to reset Windows.
Remember to back up your important files before resetting Windows to avoid data loss.
After updating or resetting Windows, your desktop shortcut icons should be restored. If the issue persists, you may need to seek further assistance from Microsoft or a technical support professional.
