Struggling with your Dell laptop’s Wi-Fi constantly disconnecting? Find out how to troubleshoot and fix this frustrating issue.
Restarting Devices and Updating Drivers
To troubleshoot your Dell laptop’s Wi-Fi disconnection issues, try restarting your device and updating drivers. Restarting can help refresh the system, while updating drivers can fix compatibility issues with Wi-Fi networks. This can be done through the Device Manager in Windows 10 or Windows 11. If the issue persists, consider troubleshooting your wireless network interface controller or seeking support from Dell Technologies.
Adjusting Power Saving and Scan Intervals
- Open Device Manager by pressing Windows Key + X and selecting Device Manager from the menu.
- Expand the Network adapters section and double-click on your Wi-Fi adapter.
- Go to the Power Management tab and uncheck the option that says Allow the computer to turn off this device to save power.
- Click OK to save the changes.
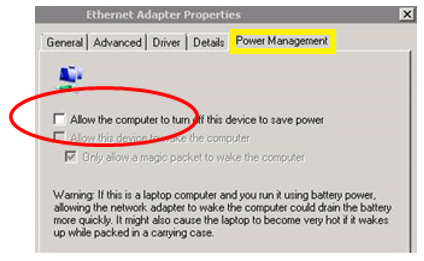
- Open the Control Panel and go to the Network and Sharing Center.
- Click on Change adapter settings and right-click on your Wi-Fi connection.
- Select Properties and go to the Configure button.
- Go to the Power Management tab and uncheck the option that says Allow the computer to turn off this device to save power.
- Click OK to save the changes.
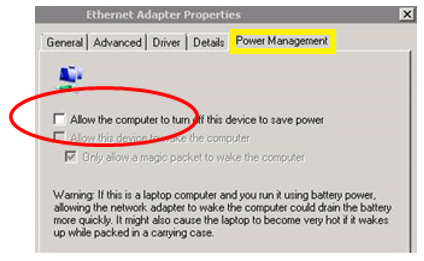
- Adjust the Scan Interval by opening the Command Prompt as an administrator.
- Type netsh wlan show settings and press Enter.
- Look for the line that says Auto configuration logic is enabled on interface “Wi-Fi”.
- If the Scan Interval is set to a high number, type netsh wlan set autoconfig enabled=yes interface=”Wi-Fi” followed by the desired Scan Interval in seconds.
- Press Enter to save the changes.
Resolving System File Corruption
To resolve system file corruption causing Wi-Fi disconnection on Dell laptops, use the Windows System File Checker tool. Open Command Prompt as an administrator and type “sfc /scannow” to scan and repair corrupted system files. Reboot your laptop after the process completes.
Network Solutions by Manufacturer

| Manufacturer | Network Solution |
|---|---|
| Dell | Wireless driver update |
| HP | Router firmware update |
| Lenovo | Network adapter reset |
| Asus | Channel interference adjustment |
