In this article, I will discuss the debugger service DbgSvc.exe and its troubleshooting methods.
Introduction to Debug Diagnostics Tool
Debug Diagnostics Tool is a powerful program used for troubleshooting issues related to software crashes, memory leaks, performance problems, and more. It helps identify the root cause of these issues by analyzing data collected from the system.
The tool can be installed on Windows operating systems such as Windows XP, Windows 8, and others. It is often used by developers, IT professionals, and support teams to diagnose and resolve complex problems.
By creating a rule set in the Debug Diagnostics Tool, users can monitor specific processes or applications for issues and generate detailed reports with valuable information for troubleshooting.
Additionally, the tool can analyze crash dumps, which are files containing information about the state of a program or system at the time of a crash. This can help pinpoint the exact cause of the crash and provide insights for resolving the issue.
Configuration and Usage Steps
-
Check if DbgSvc.exe is Running:
- Open Task Manager by pressing Ctrl+Shift+Esc
- Look for DbgSvc.exe in the list of running processes
- If it is not running, try restarting your computer and checking again
-
Verify DbgSvc.exe Installation:
- Navigate to the installation directory of DbgSvc.exe
- Check that the file is present and not corrupted
- If the file is missing or corrupted, try reinstalling the debugger service
-
Update DbgSvc.exe:
- Check if there is a newer version of DbgSvc.exe available
- Download and install the latest version of the debugger service
- Restart your computer after the update is complete
Managing and Analyzing Dump Files
When troubleshooting the DbgSvc.exe Debugger Service, managing and analyzing dump files is crucial. These files contain valuable information about the state of the system at the time of a crash or error.
To begin, locate the dump file that corresponds to the issue you are facing. This file is typically saved in a specific location on your system. Once you have found the dump file, you can start analyzing it to identify the root cause of the problem.
One way to analyze dump files is by using a debugger tool such as WinDbg. This tool allows you to inspect the contents of the dump file, including the call stack, memory usage, and other relevant information. By analyzing this data, you can pinpoint the source of the issue and take appropriate action to resolve it.
In addition to using a debugger tool, you can also consider seeking help from online forums or communities dedicated to debugging and troubleshooting. These resources can provide valuable insights and guidance on how to interpret dump files and address common issues related to the DbgSvc.exe Debugger Service.
By effectively managing and analyzing dump files, you can streamline the troubleshooting process and quickly resolve any issues related to the DbgSvc.exe Debugger Service.
Understanding and Resolving Performance Issues
One common cause of performance issues on Windows systems is the DbgSvc.exe debugger service. This program is used for debugging purposes, but it can sometimes consume a significant amount of system resources, leading to slow performance and system crashes.
To resolve performance issues related to DbgSvc.exe, the first step is to identify the root cause of the problem. This can be done by checking the Task Manager to see if DbgSvc.exe is using a high amount of CPU or memory. If this is the case, it may be necessary to terminate the process to free up system resources.
Another potential solution is to update Windows to the latest version, as Microsoft frequently releases patches and updates that can address performance issues with the debugger service. Additionally, running a full system scan with antivirus software can help to identify and remove any malware that may be causing performance issues.
If performance issues persist, it may be helpful to reinstall the program that is using the debugger service or to consult with a professional for further assistance. By taking these steps, you can effectively troubleshoot and resolve performance issues related to the DbgSvc.exe debugger service.
Best Practices and Troubleshooting Tips
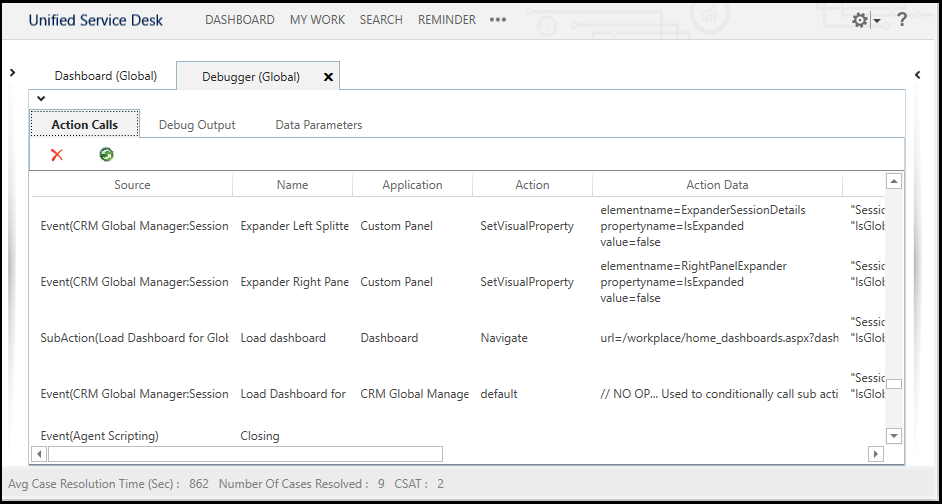
When troubleshooting DbgSvc.exe Debugger Service, it’s important to follow some best practices to ensure smooth operation. First, ensure that your operating system is up to date with the latest patches to prevent any known issues.
Check for malware or spyware that may be interfering with the debugger service. Run a full antivirus scan on your system to eliminate any potential threats.
If you are experiencing crashes or errors related to DbgSvc.exe, try restarting your computer to see if the issue resolves itself. Sometimes a simple reboot can fix underlying problems.
Make sure to monitor the memory usage of DbgSvc.exe to prevent any memory leaks that could cause performance issues. Use Task Manager to keep an eye on the process.
Additionally, check the file location of DbgSvc.exe to ensure it is not a virus masquerading as the legitimate debugger service. The file should be located in the Windows\System32 folder.
Following these best practices and troubleshooting tips will help you effectively diagnose and resolve any issues related to the DbgSvc.exe Debugger Service.
