In this article, I will discuss how to fix the After Effects error “Couldn’t Find Main Entry Point.”
Working with Parametric Shapes
One possible solution is to reset the preferences in After Effects. To do this, close After Effects and then hold down Ctrl+Alt+Shift (Windows) or Command+Option+Shift (Mac) while opening the program. You will be prompted to confirm that you want to delete your preferences. Click “Yes” to proceed.
If resetting the preferences does not resolve the issue, you can try reinstalling After Effects. Uninstall the program from your computer and then download the latest version from the Adobe website. Follow the installation instructions carefully to ensure that the program is installed correctly.
Another option is to check for updates in After Effects. Sometimes, errors can be caused by outdated software. Open After Effects and go to the Help menu. Click on “Updates” and follow the prompts to download and install any available updates.
If the error persists, you may need to check your system requirements. Make sure that your computer meets the minimum requirements for running After Effects. You can find this information on the Adobe website or in the program’s documentation.
In some cases, the error message may be related to corrupted files or plugins. Try disabling any third-party plugins or scripts that you have installed in After Effects. You can do this by going to the Preferences menu and selecting “General.” Uncheck the box next to “Allow Scripts to Write Files and Access Network” and then restart the program.
Utilizing Grid Arrays
- Organize your layers into a grid array to easily identify and troubleshoot any issues.
- Apply alignment tools to ensure that your layers are evenly spaced within the grid.
- Use the grid snapping feature to quickly position layers with precision.
- Implement guides to help align layers within the grid array.
- Utilize duplicate layers to maintain consistency within the grid layout.
Managing Instances
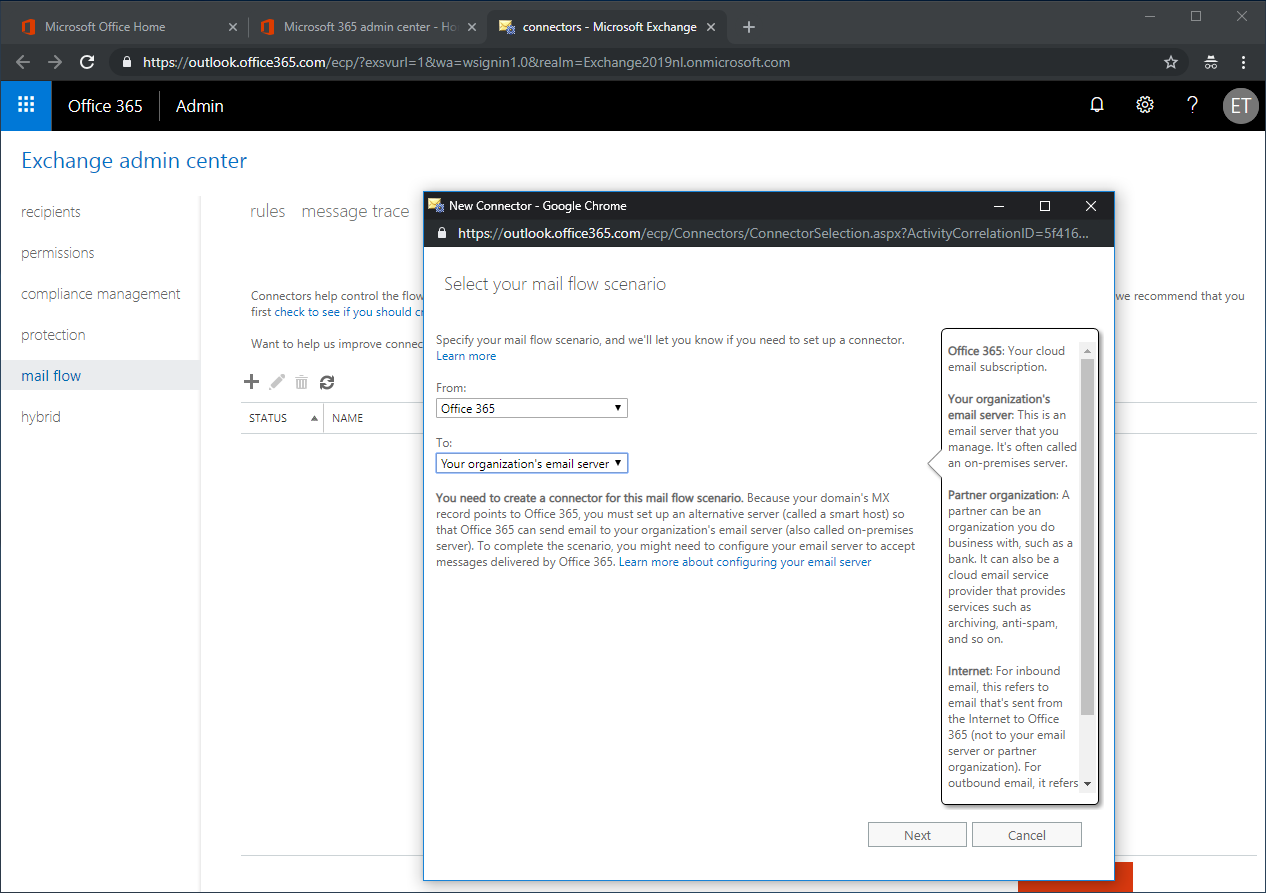
To manage instances in After Effects and fix the error “Couldn’t Find Main Entry Point,” follow these steps:
1. Check for Updates: Ensure that your After Effects software is up to date. Sometimes, outdated versions can cause errors like this one. Go to the Help menu and select “Updates” to check for any available updates.
2. Reinstall After Effects: If updating doesn’t resolve the issue, try reinstalling After Effects. Uninstall the software completely and then download and install the latest version from the official Adobe website.
3. Reset Preferences: Sometimes, corrupt preferences can cause errors. To reset preferences, hold down Ctrl+Alt+Shift (Windows) or Command+Option+Shift (Mac) while launching After Effects. A dialog box will appear, asking if you want to delete your preferences. Click “Yes” to reset them.
4. Check for Plugin Issues: Plugins can sometimes conflict with After Effects and cause errors. Disable any third-party plugins and see if the error persists. If it doesn’t, gradually enable the plugins one by one to identify the problematic one.
5. Repair Permissions: On a Mac, repairing permissions can help resolve errors. Open Disk Utility, select your startup disk, and click on “Repair Disk Permissions.” This will check and fix any permission issues that may be causing the error.
6. Contact Adobe Support: If none of the above solutions work, it’s best to reach out to Adobe Support for further assistance. They may have specific troubleshooting steps tailored to your issue.
Exploring Advanced Techniques
To fix the After Effects Error: Couldn’t Find Main Entry Point, you can try the following advanced techniques. First, check if there are any conflicting plugins or scripts causing the issue. Sometimes, incompatible plugins can disrupt After Effects’ main entry point.
Next, try resetting the preferences in After Effects. This can often resolve errors related to the main entry point. You can do this by holding down Ctrl+Alt+Shift (Windows) or Command+Option+Shift (Mac) while launching After Effects.
If the issue persists, reinstalling After Effects may be necessary. Make sure to completely uninstall the program and then reinstall it from scratch. This can help eliminate any corrupted files causing the error.
Another potential solution is to update your graphics drivers. Outdated or incompatible graphics drivers can sometimes lead to errors like not finding the main entry point in After Effects. Check for updates on the manufacturer’s website and install the latest drivers.
If none of these solutions work, you may need to reach out to Adobe Support for further assistance. They may have additional troubleshooting steps or a specific fix for this error.
