Struggling with getting your second monitor to be detected on Windows 10/11? Let’s explore some potential solutions.
Hardware Troubleshooting for External Monitor Connections
When troubleshooting issues with an external monitor not being detected on Windows 10/11, the first step is to check the physical hardware connections. Ensure that the monitor is properly connected to the computer using the appropriate cable, whether it’s DisplayPort, HDMI, or USB.
Inspect the cable for any visible damage or wear and tear that could be causing a poor connection. If possible, try using a different cable to rule out a faulty cable as the cause of the issue.
Next, check the power source for the external monitor to make sure it is receiving power and turned on. Some monitors have a separate power button that needs to be pressed to activate the display.
If the monitor is still not being detected, it’s worth checking the graphics card and its drivers. Open Device Manager and look for any exclamation marks or error symbols next to the display adapter. This could indicate a problem with the driver that needs to be addressed.
Update the display driver by right-clicking on the device and selecting “Update driver” from the context menu. You can also visit the manufacturer’s website to download and install the latest driver for your specific graphics card model.
If the issue persists, it may be worth trying a different port on the computer for connecting the external monitor. Some laptops have both integrated and dedicated graphics cards, so switching to a different port could resolve the detection issue.
In some cases, the problem may lie with the monitor itself. Try connecting the monitor to a different computer to see if it is detected properly. If it works on another computer, the issue may be with the original computer’s hardware or software configuration.
Manually Adjusting Monitor and Display Settings
To manually adjust monitor and display settings, follow these steps:
1. First, right-click on your desktop and select Display settings from the context menu.
2. In the Display settings window, you can adjust the resolution, orientation, and scale and layout for your monitors.
3. If your second monitor is not being detected, make sure to click on Detect to see if the system can find it.
4. You can also try restarting your computer to see if the second monitor is detected upon reboot.
5. If your second monitor is connected using a DisplayPort or HDMI cable, try using a different cable to rule out any potential cable issues.
6. Check the power and connection of the second monitor to ensure it is receiving power and properly connected to your computer.
7. If you have a laptop connected to a second monitor, ensure that the laptop is in the correct display mode, such as extended or duplicate display.
8. In some cases, updating the display driver for your graphics card can help resolve detection issues. You can do this through the Device Manager or by downloading the latest driver from the manufacturer’s website.
9. If you are using a wireless display adapter such as Miracast or Bluetooth, make sure that the adapter is properly connected and configured on your computer.
10. Lastly, if none of the above steps resolve the issue, it may be a good idea to check for any software bugs or conflicts that could be causing the detection problem.
Updating and Rolling Back Graphics Drivers
To update and roll back graphics drivers on Windows 10/11, start by right-clicking on the Windows Start menu and selecting “Device Manager.” In the Device Manager window, expand the “Display adapters” section to see the graphics card installed on your computer.
To update the graphics driver: Right-click on the graphics card, select “Update driver,” and then choose “Search automatically for updated driver software.” Windows will then search for and install any available updates for the graphics driver.
If you encounter issues with the updated driver and need to roll back to the previous version, right-click on the graphics card in the Device Manager, select “Properties,” go to the “Driver” tab, and then click on “Roll Back Driver” if the option is available.
It’s important to keep your graphics drivers up to date as outdated drivers can cause issues such as a second monitor not being detected. By following these steps to update or roll back the graphics drivers, you can potentially resolve the issue with the second monitor not being detected on Windows 10/11.
Remember to restart your computer after updating or rolling back the graphics driver to ensure that the changes take effect. If the issue persists, you may want to consider other troubleshooting steps such as checking the connection between the second monitor and your computer, or trying a different cable or port.
By keeping your graphics drivers updated and knowing how to roll them back if necessary, you can ensure that your computer’s hardware, including the second monitor, functions properly with Windows 10/11.
Modifying Monitor Frequency and Resolution
| Step | Description |
|---|---|
| 1 | Right-click on the desktop and select “Display settings”. |
| 2 | Scroll down and click on “Advanced display settings”. |
| 3 | Click on “Display adapter properties for Display 1” (or the appropriate display). |
| 4 | Go to the “Monitor” tab and select a different refresh rate from the dropdown menu. |
| 5 | Click “OK” to apply the changes. |
| 6 | Return to the “Advanced display settings” and click on “Display adapter properties for Display 1” (or the appropriate display). |
| 7 | Go to the “Adapter” tab and click on “List all modes”. Select a different resolution from the list and click “OK”. |
Additional Troubleshooting and Support Resources
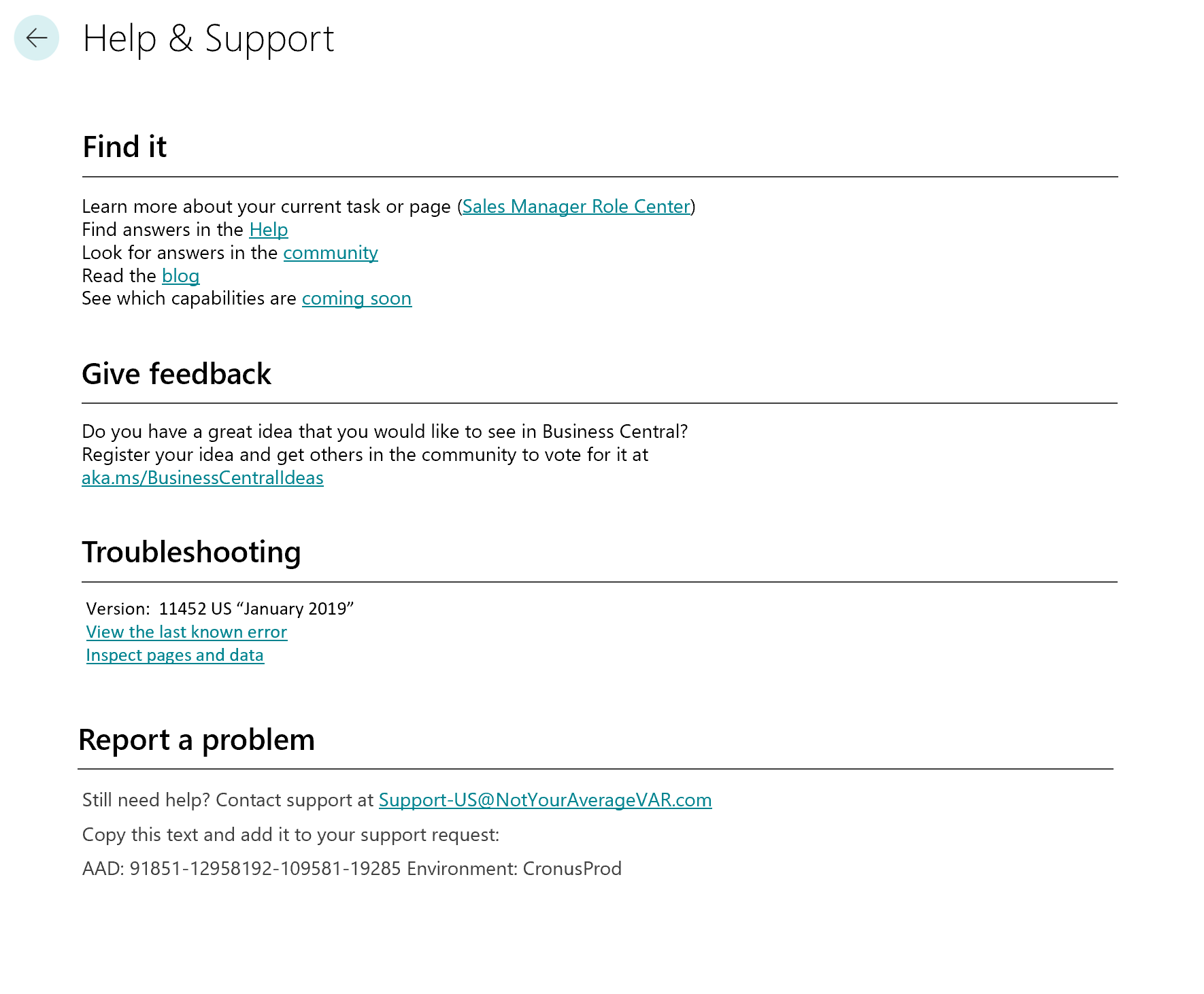
-
Check hardware connections
- Ensure that the second monitor is properly connected to the computer.
- Check the cables and ports for any damage or debris.

-
Update graphics drivers
- Open Device Manager by pressing Win+X and selecting it from the menu.
- Expand the Display adapters category and right-click on the graphics card.
- Select Update driver and follow the on-screen instructions.
-
Check for Windows updates
- Open Settings by pressing Win+I.
- Go to Update & Security and click on Check for updates.
- Install any available updates and restart the computer.
-
Run hardware troubleshooter
- Open Settings by pressing Win+I.
- Go to Update & Security and click on Troubleshoot.
- Run the Hardware and Devices troubleshooter and follow the prompts.
