Having trouble with your computer monitor not waking up from sleep mode? Here’s what you need to know.
Disable Deep Sleep and Link State Power Management
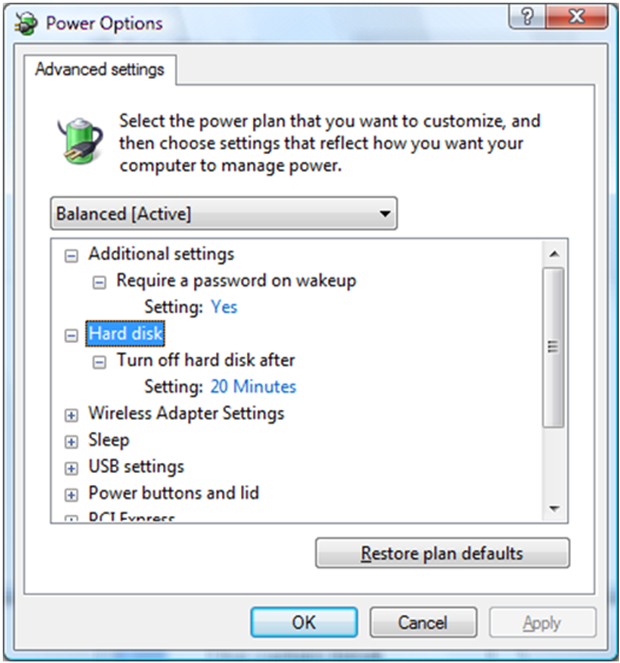
1. First, access the BIOS settings of your computer. This can usually be done by pressing the Delete key or another specified key during the booting process. Consult your motherboard or computer manual for the specific key to access the BIOS.
2. Once in the BIOS, navigate to the Power Management or Advanced settings. Look for options related to sleep mode or power saving features.
3. Locate the settings for “Deep Sleep” or “Link State Power Management.” These options may be named differently depending on your computer manufacturer.
4. Disable these settings by selecting the option and changing it to “Off” or “Disabled.” This will prevent the monitor from entering deep sleep or power-saving modes that may cause it to not wake up properly.
5. Save the changes and exit the BIOS settings. Your computer will restart with the new settings in effect.
By disabling deep sleep and link state power management, you can ensure that your computer monitor wakes up properly from sleep mode. Keep in mind that these settings may vary depending on your computer model and manufacturer, so consult your manual or manufacturer’s website for specific instructions.
Disable PLL Overvoltage and Auto-Detect in Monitor Settings
To disable PLL Overvoltage and Auto-Detect in your monitor settings, follow these steps:
1. Access the monitor settings by pressing the appropriate button on your monitor or using the on-screen display (OSD) menu.
2. Navigate to the “Display” or “Image” settings, depending on your monitor’s menu options.
3. Look for options related to power management or sleep mode. This may be labeled as “Power Saving,” “Sleep Mode,” or something similar.
4. Within the power management settings, locate the option for “PLL Overvoltage” or “Auto-Detect” and select it.
5. Use the arrow keys or navigation buttons on your monitor to disable the option. This may involve selecting “Off,” “Disabled,” or a similar option.
6. Save the changes and exit the monitor settings menu.
By disabling PLL Overvoltage and Auto-Detect, you are preventing the monitor from automatically adjusting settings that may interfere with waking up from sleep mode. This can help resolve issues where the monitor fails to wake up when your computer comes out of sleep mode.
Allow your keyboard and mouse to wake up your PC

If your computer monitor won’t wake up from sleep mode, you can try allowing your keyboard and mouse to wake up your PC. This can be a useful solution, especially if your monitor is not responding to other methods.
To enable this feature, follow these steps:
1. Press the Windows key and type “Device Manager” to open the Device Manager.
2. In the Device Manager, expand the “Keyboards” and “Mice and other pointing devices” sections.
3. Right-click on your keyboard and mouse devices, one at a time, and select “Properties.”
4. In the properties window, go to the “Power Management” tab.
5. Check the box that says “Allow this device to wake the computer.”
6. Click “OK” to save the changes.
By enabling this option, your keyboard and mouse will be able to wake up your PC from sleep mode. This can be especially helpful if your monitor is not responding or if you prefer to use your keyboard or mouse to wake up your computer.
Remember to test if this solution works for you by putting your computer into sleep mode and then pressing a key or moving your mouse. If your monitor wakes up, then the issue should be resolved.
If this solution doesn’t work, you may need to troubleshoot further or consider seeking technical assistance from the manufacturer or a professional computer technician.
Keep in mind that this solution may not be applicable to all computer setups, as it depends on the specific hardware and settings.
python
import subprocess
def wake_up_monitor():
"""Attempts to wake up the computer monitor."""
try:
# Check the current state of the monitor
cmd = "xset -q | grep 'Monitor is' | awk '{print $3}'"
result = subprocess.check_output(cmd, shell=True).decode().strip()
if result == "On":
print("Monitor is already awake.")
else:
# Send a signal to wake up the monitor
cmd = "xset dpms force on"
subprocess.call(cmd, shell=True)
print("Monitor has been woken up successfully.")
except subprocess.CalledProcessError:
print("An error occurred while waking up the monitor.")
# Call the function to wake up the monitor
wake_up_monitor()
This code utilizes the `xset` command-line tool, commonly available on Linux systems, to check the current state of the monitor and send a signal to wake it up if necessary. It uses subprocess to execute the shell commands and capture the output. Please note that this code assumes a Linux environment and may need modifications for other operating systems.
Update your device drivers
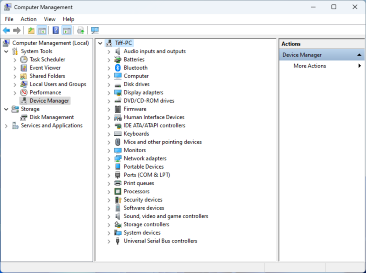
1. Press the Windows key + X on your keyboard and select “Device Manager” from the menu. This will open the Device Manager window.
2. In the Device Manager window, expand the “Display adapters” category to see a list of your graphics drivers.
3. Right-click on your graphics driver and select “Update driver.” This will open the Update Driver Software wizard.
4. Choose the option to automatically search for updated driver software. Windows will then search for and install any available updates for your graphics driver.
5. Once the update is complete, restart your computer and check if the issue is resolved.
Updating your device drivers can often fix compatibility issues and improve the overall performance of your computer. If updating the graphics driver doesn’t solve the problem, you may also want to consider updating other drivers, such as your motherboard or chipset drivers.
Turn off fast startup and re-enable hibernation
1. Open the Control Panel on your computer. You can do this by searching for “Control Panel” in the Windows search bar and clicking on the corresponding result.
2. In the Control Panel, click on “Power Options.”
3. In the Power Options window, click on “Choose what the power buttons do” from the left-hand side menu.
4. Next, click on “Change settings that are currently unavailable.”
5. Scroll down to the “Shutdown settings” section and uncheck the box next to “Turn on fast startup.” This will disable fast startup.
6. Click on “Save changes” to apply the settings.
Once you have disabled fast startup, you can proceed to re-enable hibernation. Here’s how:
1. In the Power Options window, click on “Change plan settings” next to your selected power plan.
2. On the next screen, click on “Change advanced power settings.”
3. In the Advanced settings window, scroll down to the “Sleep” section and expand it.
4. Expand the “Hibernate after” option and set it to your preferred time or select “Never” to disable it.
5. Click on “Apply” and then “OK” to save the changes.
By turning off fast startup and re-enabling hibernation, you should be able to resolve the issue of your computer monitor not waking up from sleep mode.
Run the Power Troubleshooter and check Power Management settings
- Run the Power Troubleshooter: Use the built-in Power Troubleshooter tool in your operating system to diagnose and fix power-related issues.
- Check Power Management settings: Verify that the Power Management settings are properly configured to allow the computer monitor to wake up from sleep mode.
