In the ever-expanding digital era, where data reigns supreme, the importance of computer memory cannot be overstated. However, with the constant influx of information, users often find themselves grappling with memory problems that hinder their device’s performance. Fear not, as this article unveils innovative solutions to address and overcome these computer memory woes.
Random Computer Crashes and Errors
If you’re experiencing random computer crashes and errors, it could be due to memory problems. To troubleshoot this issue, follow these steps:
1. Check your computer’s memory usage in Task Manager. Press Ctrl + Shift + Esc to open Task Manager, then go to the “Performance” tab and check the “Memory” section. If it’s consistently high, you may have a memory problem.
2. Use the Windows Memory Diagnostic tool to test your computer’s memory. Press Win + R to open the Run dialog, then type “mdsched.exe” and press Enter. Follow the on-screen instructions to run the diagnostic tool.
3. Update your drivers, especially for your graphics card and chipset. Visit the manufacturer’s website or use a driver update tool to ensure you have the latest drivers installed.
4. Check for any physical issues with your memory modules. Make sure they are properly seated in their slots and not loose. Try removing and reinserting them to ensure a secure connection.
Troubleshooting the Blue Screen of Death
1. Check for memory problems: A common cause of the Blue Screen of Death (BSOD) is memory issues. Start by running Memtest86 to diagnose any memory errors.
2. Verify hardware connections: Ensure that all memory modules and graphics cards are properly seated in their slots. Reinsert them if necessary.
3. Monitor temperature and power supply: Overheating or a faulty power supply can cause memory problems. Use Knoppix or a similar tool to check the system’s temperature and power.
4. Update drivers and BIOS: Outdated drivers or a corrupt BIOS can trigger a BSOD. Visit the manufacturer’s website to download the latest updates for your chipset, graphics card, and other hardware.
5. Scan for malware: Viruses and malware can impact memory and trigger errors. Run a thorough scan using reliable antivirus software.
Corrupted Files and Programs on Your Computer
- Run System File Checker (SFC) Scan:
- Open the Command Prompt as an administrator by right-clicking on the Start button and selecting Command Prompt (Admin).
- Type sfc /scannow and press Enter to initiate the scan.

- Wait for the scan to complete and follow any on-screen instructions.
- Restart your computer.
- Use Disk Cleanup:
- Open File Explorer by pressing Win + E on your keyboard.
- Right-click on the drive you want to clean up (usually C:) and select Properties.

- In the General tab, click on Disk Cleanup.
- Select the file types you want to clean up and click OK.
- Click Delete Files to confirm.
- Perform a System Restore:
- Open the Start menu and type System Restore.
- Select Create a restore point from the search results.

- In the System Protection tab, click on System Restore.
- Follow the on-screen instructions to choose a restore point and initiate the process.
- Wait for the restoration to complete and restart your computer.
- Reinstall Corrupted Programs:
- Open the Control Panel by searching for it in the Start menu.
- Click on Programs or Programs and Features.
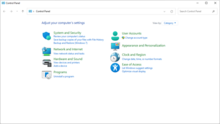
- Select the program you want to reinstall from the list.
- Click on Uninstall or Change to remove the program.
- Visit the official website of the program and download the latest version.
- Run the downloaded installer and follow the on-screen instructions to reinstall the program.

python
import tracemalloc
# Start tracking memory allocations
tracemalloc.start()
# Perform some operations that may cause memory leaks
# (This is just a dummy example, you can replace it with your actual code)
for _ in range(1000):
my_list = [i for i in range(100000)]
# Stop tracking and get a snapshot of memory allocations
snapshot = tracemalloc.take_snapshot()
top_stats = snapshot.statistics('lineno')
# Print the top 10 lines of code with the most memory allocations
print("Top 10 lines with most memory allocations:")
for stat in top_stats[:10]:
print(stat)
# Optional: Display the memory usage at the end
current, peak = tracemalloc.get_traced_memory()
print(f"\nCurrent memory usage: {current / 10**6}MB")
print(f"Peak memory usage: {peak / 10**6}MB")
# Stop tracking memory allocations
tracemalloc.stop()
In this example, the `tracemalloc` module is used to start tracking memory allocations, perform some operations that may cause memory leaks, and then capture a snapshot of the allocations. The code then prints out the top 10 lines of code with the most memory allocations. Finally, it displays the current and peak memory usage. This tool can help identify potential memory leaks in your Python program by highlighting the lines of code responsible for excessive memory allocations.
Resolving Installation Issues and Memory Problems
If you’re experiencing installation issues or memory problems on your computer, here are some solutions to help resolve them.
First, make sure your computer meets the minimum system requirements for the software or application you’re trying to install. If it does, try running the installation as an administrator by right-clicking on the setup file and selecting “Run as administrator.” This can help bypass any permission issues that may be causing the problem.
If you’re encountering memory problems, such as frequent crashes or slow performance, run a memory diagnostic test to check for any issues with your RAM. Microsoft Windows has a built-in tool called “Windows Memory Diagnostic” that can help you with this. Simply type “Windows Memory Diagnostic” in the search bar and follow the on-screen instructions.
Another common cause of memory problems is low virtual memory. To fix this, you can increase the virtual memory size on your computer. Right-click on “This PC” or “My Computer,” select “Properties,” go to the “Advanced” tab, and click on “Settings” under the “Performance” section. In the new window, go to the “Advanced” tab again and click on “Change” under the “Virtual Memory” section. From here, you can adjust the virtual memory size according to your needs.
If the above solutions don’t work, you may want to check for any hardware problems. Make sure all your hardware components, such as RAM modules, are properly connected and seated in their slots. You can also try running a memory test using a third-party software like Memtest86 to thoroughly check for any issues with your RAM.
