Are you experiencing Error Code 43 on your Windows 10 for your graphics device? This article will provide you with solutions to fix this issue.
Introduction to Error Code 43
Error Code 43 in Windows 10 for Graphics Device can be a frustrating issue to deal with. This error typically occurs when the device driver has encountered a problem and has been disabled by Windows. This can result in your graphics card not functioning properly, leading to display issues and decreased performance.
To fix Error Code 43, start by updating the device driver for your graphics card. Go to the Device Manager, locate the graphics card, right-click on it, and select “Update driver.” You can also try uninstalling and reinstalling the driver to see if that resolves the issue.
If updating or reinstalling the driver doesn’t work, you can try using Windows Update to check for any patches or updates that may address the problem. Make sure your operating system is up to date and all available updates have been installed.
Another method to fix Error Code 43 is to check for any hardware issues with your graphics card. Ensure that it is properly connected to the motherboard and that there are no physical damages to the card itself.
If none of these methods work, you may need to contact the vendor of your graphics card for technical support. They may have specific tools or solutions for addressing Error Code 43.
In some cases, Error Code 43 can also be caused by conflicts with other software or devices on your computer. Try disconnecting any unnecessary peripherals, such as printers or cameras, and see if that resolves the issue.
It’s important to note that Error Code 43 can be a complex issue with multiple potential causes. If you are unsure of how to proceed, it may be best to seek assistance from a professional or from Microsoft technical support.
Preliminary Troubleshooting Steps
- Restart your computer
- Check for Windows updates
- Update the graphics driver
Update Device Drivers
To fix Error Code 43 in Windows 10 for a graphics device, one potential solution is to update the device drivers.
First, open the Device Manager by pressing the Windows key + X and selecting “Device Manager” from the context menu.
Next, locate the graphics device that is showing the exclamation mark, indicating the error.
Right-click on the device and select “Update driver” from the menu.
Choose the option to automatically search for updated driver software. If Windows finds a new driver, follow the prompts to install it.
If Windows doesn’t find a new driver, you can also visit the website of the device’s vendor to manually download and install the latest driver.
After updating the driver, restart your computer and check if the Error Code 43 is resolved.
If the issue persists, you may need to consider other troubleshooting steps or seek further assistance from a professional.
Uninstall and Reinstall Drivers
To fix Error Code 43 for your graphics device on Windows 10, you may need to uninstall and reinstall the drivers. Here’s how to do it:
First, press the Windows key + X and select Device Manager from the context menu.
Next, locate your graphics device under the Display adapters section, right-click on it, and select Uninstall device.
Follow the on-screen instructions to complete the uninstallation process.
After the device is uninstalled, restart your computer to complete the process.
Once your computer has restarted, go back to Device Manager and right-click on your computer’s name at the top of the list. Select Scan for hardware changes.
Windows will then automatically reinstall the drivers for your graphics device.
If Windows doesn’t automatically reinstall the drivers, you can manually download and install the latest drivers from the manufacturer’s website.
After reinstalling the drivers, restart your computer again to ensure that the changes take effect.
Check to see if the Error Code 43 for your graphics device has been resolved. If the issue persists, you may need to seek further assistance from the manufacturer or a professional technician.
Check Hardware and Cables

First, ensure that all the cables connecting your graphics device to your computer are securely plugged in. This includes the power cable, video cable, and any other necessary connections.
Next, check the hardware components of your graphics device. Make sure it is properly seated in the motherboard and that there are no physical damages to the device itself.
If you are using an external graphics card, try reseating it in the PCI slot to ensure a secure connection.
Inspect the condition of the cables for any signs of wear or damage. If you notice any issues, consider replacing the cables with new ones.
Finally, if you are still encountering Error Code 43 after checking the hardware and cables, consider updating the drivers for your graphics device as this can also cause the error.
Modify Registry Settings
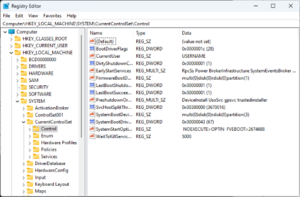
To fix Error Code 43 for a graphics device on Windows 10, you may need to modify the registry settings. First, press the Windows key + R to open the Run dialog box, then type “regedit” and press Enter to open the Registry Editor.
Navigate to the following key:
HKEY_LOCAL_MACHINE\SYSTEM\CurrentControlSet\Control\Class\{4d36e968-e325-11ce-bfc1-08002be10318}
Look for the subkeys with numerical names, such as 0000, 0001, 0002, and so on. Click on each subkey and look for the “DriverDesc” value in the right pane to identify the graphics device.
Once you have identified the correct subkey for your graphics device, double-click on the “TdrDelay” value in the right pane and modify it. If the value does not exist, you can create it by right-clicking in the right pane, selecting New > DWORD (32-bit) Value, and naming it “TdrDelay”.
Set the “TdrDelay” value to 8 and click OK.
After modifying the “TdrDelay” value, close the Registry Editor and restart your computer to apply the changes.
Keep in mind that modifying registry settings can cause serious issues if not done correctly. Make sure to follow the instructions carefully and back up your registry before making any changes.
If you are not comfortable with modifying the registry, consider seeking assistance from a knowledgeable professional or using a reliable third-party tool to handle registry modifications.
Adjust Power Management Options
![]()
1. Right-click on the Start button and select “Device Manager” from the menu.
2. In the Device Manager window, expand the “Display adapters” category to reveal your graphics device.
3. Right-click on your graphics device and select “Properties” from the context menu.
4. In the Properties window, go to the “Power Management” tab.
5. Uncheck the box next to “Allow the computer to turn off this device to save power.”
6. Click “OK” to save the changes and close the Properties window.
7. Close the Device Manager window.
Adjusting the power management options for your graphics device can help resolve Error Code 43 in Windows 10. By preventing the computer from turning off the device to save power, you can ensure that the graphics device remains active and functional, potentially resolving the error.
If you continue to experience Error Code 43 after adjusting the power management options, you may need to explore other troubleshooting steps such as updating drivers or checking for hardware issues. However, adjusting the power management options is a good first step in addressing this issue.
Remember to always save your work before making changes to your computer’s settings, and if you are unsure about any step, it’s best to seek assistance from a professional or someone with experience in handling computer hardware and software issues.
By adjusting the power management options for your graphics device, you can potentially fix Error Code 43 in Windows 10 and ensure that your computer’s display functions properly.
Run Hardware and Devices Troubleshooter
To fix Error Code 43 for a graphics device in Windows 10, one of the first troubleshooting steps you can take is to run the Hardware and Devices Troubleshooter. This tool can help identify and resolve issues related to hardware and devices on your computer.
To run the Hardware and Devices Troubleshooter, first press the Windows key + R to open the Run dialog box. Then, type “control” and press Enter to open the Control Panel. Next, navigate to “Troubleshooting” and then “View all” in the left-hand pane. From there, locate and click on “Hardware and Devices” to run the troubleshooter.
The troubleshooter will then scan your computer for any hardware and device issues, including the graphics device that is experiencing Error Code 43. Follow the on-screen instructions to complete the troubleshooting process.
After the troubleshooter has completed its scan and identified any issues, it will provide suggested solutions or automatically fix any problems it finds. It’s important to follow any recommendations or instructions given by the troubleshooter to resolve the Error Code 43 for your graphics device.
Running the Hardware and Devices Troubleshooter is a quick and easy way to diagnose and potentially fix issues related to hardware and devices on your Windows 10 computer, including graphics devices experiencing Error Code 43. If the troubleshooter is unable to resolve the issue, you may need to explore other troubleshooting methods or seek further assistance from a professional.
Restore System to an Earlier Point

To restore your system to an earlier point, follow these steps:
1. First, click on the Windows Start button and type “restore” in the search bar. Then, select “Create a restore point” from the list of options that appear.
2. In the System Properties window, click on the “System Restore” button. This will open the System Restore wizard.
3. In the System Restore wizard, click on “Next” to see a list of available restore points. Select the restore point that you want to use and click “Next” again.
4. Review the restore point details, and then click “Finish” to start the restoration process. Your system will then be restored to the selected restore point.
Additional Help and Resources
| Resource | Description | Link |
|---|---|---|
| Windows Update | Check for and install the latest Windows updates, which may include drivers for your graphics device. | Windows Update |
| Device Manager | Use Device Manager to update, rollback, or uninstall the driver for your graphics device. | Device Manager |
| Manufacturer’s Website | Visit the website of the manufacturer of your graphics device to download and install the latest driver. | Website of the manufacturer |
| System File Checker | Run the System File Checker tool to scan for and repair corrupted system files that may be causing the error. | System File Checker |
| Online Forums and Communities | Seek help and advice from online forums and communities dedicated to Windows and graphics device troubleshooting. | Various online forums and communities |
Alternative Solutions to Consider
If you are encountering Error Code 43 on your Windows 10 for Graphics Device, there are a few alternative solutions you can consider.
1. Update or Rollback Graphics Driver: Ensure that your graphics driver is up to date. If it is already updated, try rolling it back to a previous version to see if that resolves the issue.
2. Run Windows Update: Check for any available updates for your Windows 10 operating system. Sometimes, installing the latest updates can fix compatibility issues causing Error Code 43.
3. Disable Hyper-V: If you have Hyper-V enabled on your system, try disabling it and then check if the error persists. Hyper-V can sometimes cause conflicts with graphics devices.
4. Check for Hardware Issues: It’s possible that the error is being caused by a hardware issue. Ensure that your graphics card is properly connected and functioning. You may also want to try using a different graphics card to see if the error is specific to your current hardware.
5. Use System File Checker: Run the System File Checker tool to scan for and repair any corrupted system files that may be contributing to the error.
6. Uninstall and Reinstall Graphics Device: If all else fails, you can try uninstalling the graphics device from the Device Manager and then reinstalling it. This can sometimes resolve driver-related issues causing Error Code 43.
By trying these alternative solutions, you may be able to troubleshoot and fix Error Code 43 on your Windows 10 for Graphics Device without the need for more drastic measures.
Conclusion and Summary
In conclusion, fixing Error Code 43 on Windows 10 for a graphics device can be a frustrating experience, but there are several steps you can take to resolve the issue.
To summarize, begin by updating your graphics driver to the latest version from the manufacturer’s website or through Device Manager in Windows. If that doesn’t solve the problem, try uninstalling the current driver and then reinstalling it. You can also try using a system restore point to revert your system back to a time when the graphics device was functioning properly.
If none of these steps work, it’s possible that there is a hardware issue with the graphics device. In this case, you may need to replace the graphics card or seek assistance from a professional technician.
