Having trouble connecting to online services in MW? Look no further for a solution.
Check Server Status and Basic Troubleshooting
To check the server status and troubleshoot issues with connecting to online services in MW, follow these steps:
1. Check the server status: Visit the official MW website or the Activision support page to see if there are any reported server outages or maintenance. This will help determine if the issue is on your end or with the servers.
2. Basic troubleshooting: Restart your computer and modem to refresh your connection. Disconnect and reconnect to your Wi-Fi network. Try connecting with an Ethernet cable instead of Wi-Fi to rule out any wireless issues.
3. Check your internet connection: Open a web browser and try loading a few different websites to see if you have a stable internet connection. If not, contact your internet service provider for assistance.
4. DNS settings: Change your DNS settings to Google Public DNS or another reliable DNS server. This can sometimes resolve connectivity issues. Instructions for changing DNS settings can be found on the support pages of your operating system or router manufacturer.
5. Flush DNS: Open the command prompt (cmd.exe) as an administrator and type “ipconfig /flushdns“. This will clear the DNS cache on your computer and may help resolve any DNS-related issues.
6. Disable firewall and antivirus: Temporarily disable your firewall and antivirus software to see if they are blocking the game’s connection. Remember to re-enable them once you’re done troubleshooting.
7. Update drivers: Make sure your network adapter drivers are up to date. Visit the manufacturer’s website to download and install the latest drivers for your network interface controller.
8. Verify game files: If you’ve downloaded the game from a digital platform like Battle.net, use their built-in file verification tool to check for any corrupted game files. If necessary, re-download or repair the game files.
9. Contact technical support: If none of the above steps resolve the issue, reach out to MW’s technical support for further assistance. Provide them with specific details about your hardware, software, and any error messages you’re encountering.
Network and Driver Updates
| Network and Driver Updates | |
|---|---|
| Issue: | [Solved] MW Unable to Connect to Online Services |
| Problem Description: | The user is unable to connect to online services while playing the game “MW” (Modern Warfare). |
| Possible Causes: |
|
| Solution: |
|
| Additional Notes: |
|
Modify Network Settings
1. Open the Command Prompt by pressing the Windows key + R, then typing “cmd” and pressing Enter.
2. Type “ipconfig /release” and press Enter to release your current IP address.
3. Type “ipconfig /renew” and press Enter to obtain a new IP address from your network.
4. If the issue persists, try changing your DNS settings. Right-click on the network icon in the system tray and select “Open Network & Internet settings.”
5. Click on “Change adapter options” and right-click on your network connection, then select “Properties.”
6. Scroll down and double-click on “Internet Protocol Version 4 (TCP/IPv4).”
7. Choose “Use the following DNS server addresses” and enter “8.8.8.8” for the preferred DNS server and “8.8.4.4” for the alternate DNS server (these are Google Public DNS addresses).
8. Click “OK” to save the changes and then try connecting to the online services again.
If you’re still experiencing issues, it may be a problem with your router or internet connection. Consider contacting your internet service provider for further assistance.
Additional Connectivity Solutions

- Restart your router: Power off your router, wait for 10 seconds, then power it back on. This can help resolve temporary connectivity issues.
- Check your internet connection: Ensure that your internet connection is stable and working properly for other devices. Try resetting your modem or contacting your internet service provider if needed.
- Switch to a wired connection: If you are currently using Wi-Fi, try connecting your device directly to the router using an Ethernet cable to eliminate any potential wireless interference.
- Disable VPN or proxy settings: If you have any virtual private network (VPN) or proxy settings enabled, try disabling them as they may interfere with the game’s connection to online services.
- Disable firewall or antivirus: Temporarily disable your firewall or antivirus software to check if they are blocking the game’s connection. Remember to re-enable them once you have tested the connection.
- Update your game: Ensure that your game is up to date with the latest patches or updates. Developers often release updates to fix connectivity issues and improve online services.
- Check server status: Visit the game’s official website or forums to check if there are any reported server outages or maintenance periods. If the servers are down, you may need to wait until they are back online.
- Contact customer support: If none of the above solutions work, reach out to the game’s customer support for further assistance. They may have specific troubleshooting steps tailored to your issue.
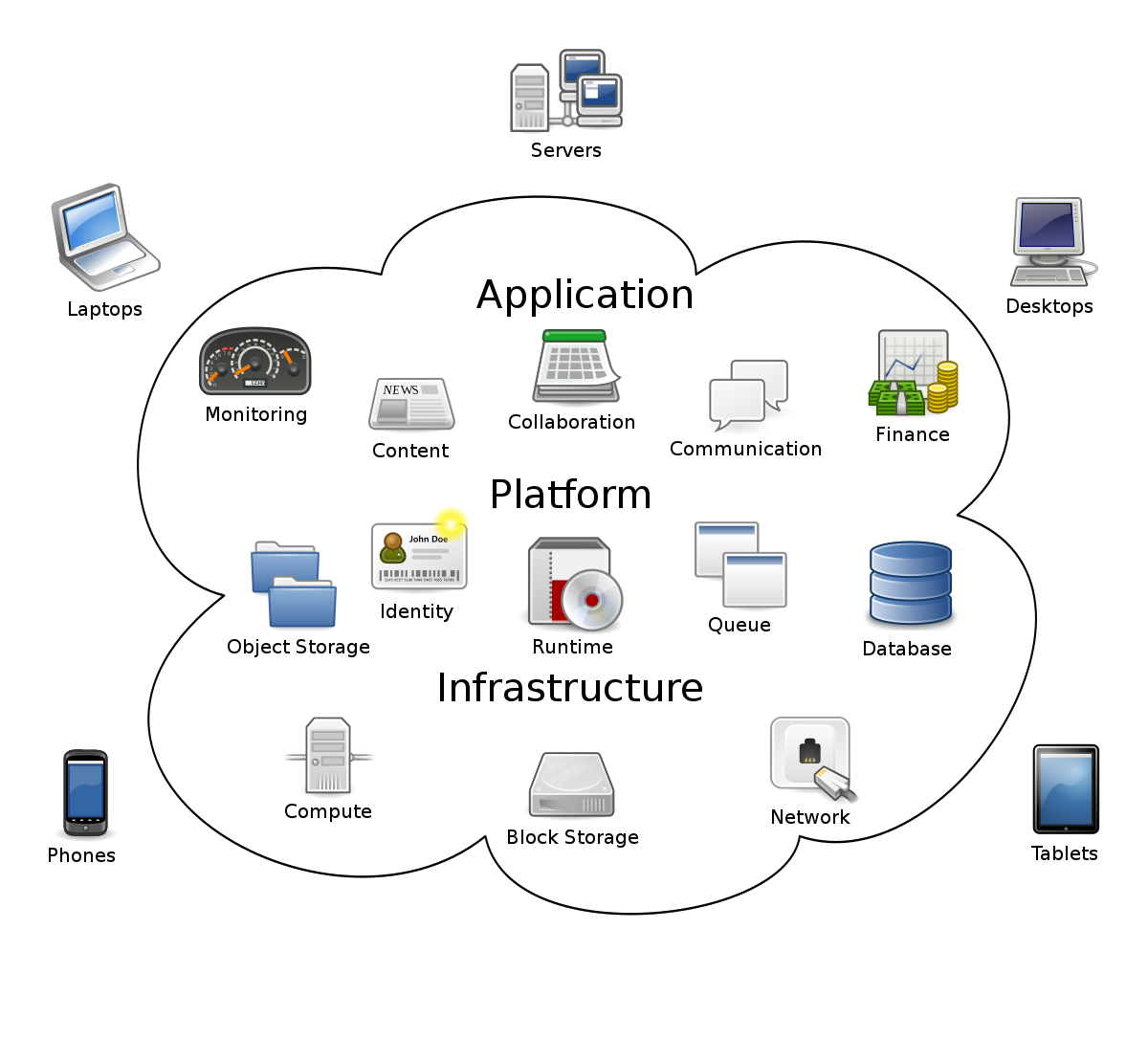
FAQs
Why isn t my cod connecting to online services?
Your COD may not be connecting to online services due to several reasons. First, try restarting your device and launching the game again. Additionally, ensure that your internet connection is stable and strong enough for online gameplay. You can verify this by running a speed test. Lastly, disabling any antivirus or firewall software temporarily could also help resolve the issue.
Why cant i connect to call of duty modern warfare servers?
You may not be able to connect to Call of Duty: Modern Warfare servers due to connectivity issues. It is recommended to check the Call of Duty: Modern Warfare Server Status to see if there are any alerts or if the server status is not green. Once the service is restored and fully operational, you should be able to connect.
Why can’t i play Call of Duty Modern Warfare online?
You may not be able to play Call of Duty Modern Warfare online because of corrupted cache data. To fix this issue, try clearing the cache files on your PC or console.
Why does my call of duty keep saying connection failed?
Your Call of Duty game may keep saying “connection failed” due to problems with the COD servers or your internet connectivity. Unfortunately, there are no permanent solutions available to fix this issue.
