In this article, I will discuss how to control what happens when you close your laptop lid.
Keeping Your Laptop Awake with The Lid Closed
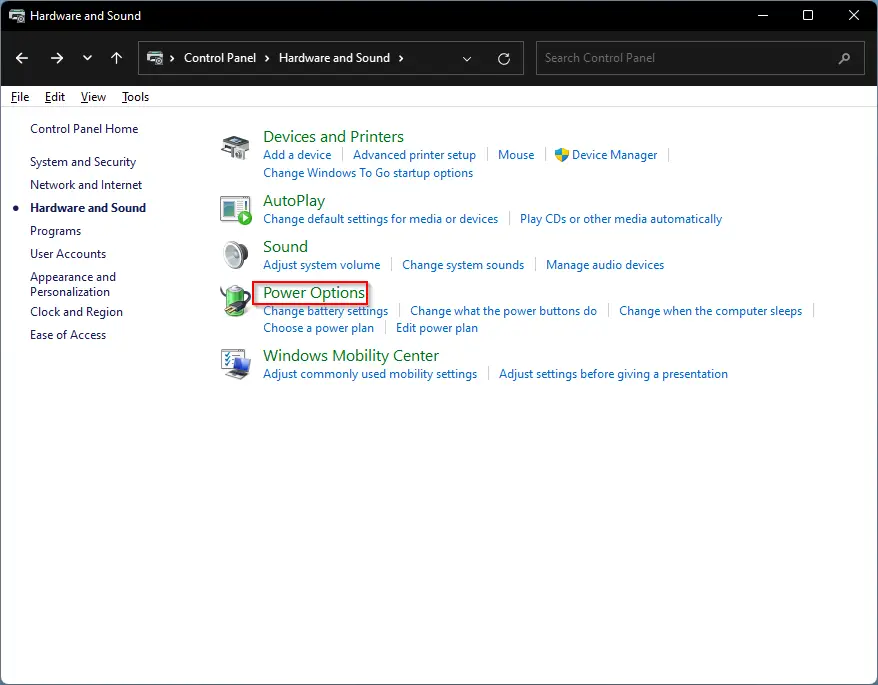
To keep your laptop awake with the lid closed, you’ll need to adjust the settings on your device. In Windows 10, simply right-click on the battery icon in the Taskbar and select “Power Options” from the context menu. From there, click on “Choose what closing the lid does” on the left side of the window.
Next, you’ll see options for both “On battery” and “Plugged in.” For each option, use the drop-down list to select “Do nothing” under the “When I close the lid” section. This will prevent your laptop from going into sleep mode when you close the lid. Make sure to click “Save changes” to apply your settings.
If you’re using a MacBook, go to the Apple menu and select “System Preferences.” Click on “Energy Saver” and then adjust the settings to keep your laptop awake with the lid closed. You can also adjust the settings for when your MacBook is on battery power or connected to an AC adapter.
It’s important to note that keeping your laptop awake with the lid closed may drain your electric battery faster. Make sure to monitor your battery life and connect to a power source when needed to avoid unexpected shutdowns.
By adjusting the power settings on your laptop, you can keep it awake with the lid closed for as long as you need. This is especially useful if you’re using an external monitor or need to keep your laptop running while it’s closed.
Adjusting Settings for Windows Laptops
- Step 1: Open Control Panel by typing it into the search bar and selecting it from the results.
- Alternatively, you can right-click on the Start menu and choose Control Panel from the list.
- Step 2: Click on Power Options to open the Power Options window.
- Step 3: Choose the power plan you are using and click on Change plan settings next to it.
- Step 4: Click on Change advanced power settings to open the Power Options window.
- Step 5: In the Power Options window, expand the Power buttons and lid section.
- Step 6: Next to When I close the lid, choose your desired action from the dropdown menu (i.e. Sleep, Hibernate, Shut down).
- Step 7: Click Apply and then OK to save your changes.
Adjusting Settings for MacBooks
To adjust the settings for your MacBook when you close the laptop lid, follow these steps:
1. Click on the Apple icon in the top-left corner of the screen to open the drop-down menu.
2. Select “System Preferences” from the drop-down menu.
3. In the System Preferences window, click on “Energy Saver.”
4. Look for the option that says “When the display is off, put the computer to sleep.” This setting determines what happens when you close the laptop lid.
5. Click on the drop-down menu next to this option and choose the desired action. You can select “Put the computer to sleep,” “Start up automatically after a power failure,” or “Prevent computer from sleeping automatically when the display is off.”
6. Close the System Preferences window to save your changes.
Exploring Sleep and Hibernate Options
| Sleep Mode | Hibernate Mode |
|---|---|
| When you close the laptop lid, the system enters sleep mode. This means that the screen turns off, but the computer remains on in a low-power state. | Hibernate mode is similar to sleep mode, but it saves the current state of your computer to the hard drive before shutting down completely. This allows you to resume your work exactly where you left off when you open the laptop lid again. |
| Uses less power compared to hibernate mode. | Uses more power compared to sleep mode. |
| Resumes quickly, as the computer is still powered on and ready to go. | Takes longer to resume, as the computer has to boot up and reload the saved state from the hard drive. |
| Ideal for short breaks or when you need to quickly resume your work. | Ideal for longer breaks or when you need to conserve battery power for an extended period. |
Frequently Asked Questions
How do I stop my laptop from going to sleep when I close the lid?
To stop your laptop from going to sleep when you close the lid, you can adjust the power settings by going to the Power Options Control Panel. Select “Choose what closing the lid does” and then customize the settings to your preference. Remember to save your changes.
Does closing your laptop put it to sleep?
Closing your laptop can put it to sleep, especially for laptops and tablets. This is useful when you’re taking a short break and want to quickly resume your work when you return.
How do I stop my laptop from going to sleep when I close the lid in Ubuntu?
To stop your laptop from going to sleep when you close the lid in Ubuntu, you can adjust the settings in the /etc/systemd/logind file. Remove the # character from the beginning of the line #HandleLidSwitch=suspend and change it to either ignore or lock. Save the file and restart the service by typing # systemctl restart systemd-logind.
How do I keep my laptop running after closing the lid?
To keep your laptop running after closing the lid, you can adjust the settings within the Power Options menu by searching for “lid” in the Start menu. Select the Choose what closing the lid does entry to customize the behavior when the lid is closed.
