Unmasking the Deceptive Chromium Browser Virus: A Comprehensive Guide to Eliminating the Threat
Introduction to Chromium Browser
Chromium Browser is an open-source web browser developed by Google. However, there are instances where Chromium can be infected with viruses or Potentially Unwanted Programs (PUPs), causing unwanted pop-ups, redirects, and other symptoms. To remove the Chromium Browser virus from your device, you can follow these steps:
1. Perform a system scan using an antivirus program like Intego, Panda Security, or Norton to detect and remove any malware or viruses.
2. Uninstall the Chromium Browser from your computer or device. On Windows, go to Control Panel > Programs > Uninstall a program and select Chromium from the list. On Mac, go to Applications > Chromium and drag it to the Trash.
3. Delete any remaining Chromium-related files and folders from your device.
Signs of the Chromium Virus
If you suspect that your computer is infected with the Chromium Virus, there are several signs to look out for. One common symptom is the presence of unfamiliar pop-ups or advertisements while you are browsing the web. Another indicator is if your web browser, particularly Google Chrome or Chromium-based browsers, starts behaving strangely or crashing frequently. Additionally, you may notice changes to your homepage or new toolbars/icons appearing without your consent. To remove the Chromium Virus, follow these steps:
1. Run a system scan using reputable antivirus software like Norton or Panda Security.
2. Use malware removal tools such as Intego or MiniTool to detect and eliminate any malware or Potentially Unwanted Programs (PUPs).
3. Uninstall Chromium from your computer by going to the Control Panel and selecting “Uninstall a program.”
By taking these actions, you can effectively remove the Chromium Virus and protect your device from further malware threats.
Removing the Chromium Virus from Your Computer
Removing the Chromium virus from your computer is a straightforward process that can help protect your device and data. Follow these steps to remove the Chromium browser virus:
1. Identify the Chromium virus on your computer. Look for any suspicious icons or programs related to Chromium.
2. Use a trusted antivirus or anti-malware program to scan your device for any infections. We recommend using the MiniTool Power Data Recovery or a similar tool.
3. Once the scan is complete, review the results and locate any instances of the Chromium virus.
4. Uninstall the Chromium virus by right-clicking on the program and selecting “Uninstall” or using an uninstaller tool.
5. Restart your computer to complete the removal process.
6. After restarting, run another scan to ensure the Chromium virus has been completely removed.
Uninstalling Chromium Browser
To uninstall Chromium Browser and remove the associated virus from your Windows PC, follow these steps:
1. Click on the Windows Start menu, then go to Settings and select Apps.
2. Scroll down and locate Chromium Browser in the list of installed applications.
3. Click on Chromium Browser and select Uninstall.
4. Follow the on-screen prompts to complete the uninstallation process.
5. Once the uninstallation is complete, it is recommended to run a full scan using an internet security suite to check for any remaining malware.
For Mac users, the process is slightly different:
1. Open Finder and go to the Applications folder.
2. Locate Chromium Browser and drag it to the Trash bin.
3. Right-click on the Trash bin and select Empty Trash to permanently delete Chromium Browser.
4. Consider running a malware detection tool for additional security.
Running a Full System Scan
To remove the Chromium Browser Virus and ensure your system is free from malware, follow these steps:
1. Launch your preferred internet security suite on your PC. If you don’t have one installed, consider using Microsoft Defender, which comes pre-installed on Windows 10.
2. Look for the full system scan option in your security software. This feature is usually represented by an icon or labeled “Full Scan.”
3. Initiate the full system scan by selecting the option. This process may take some time, so be patient.
4. During the scan, the software will analyze all files and programs on your computer, including the Chromium Browser Virus and other potential threats.
5. If any malware is detected, the software will provide you with options to remove or quarantine it. Follow the software’s instructions and choose the appropriate action.
Deleting Infected Files
- Identify the infected files associated with the Chromium Browser Virus
- Locate the file directory where the infected files are stored
- Select the infected files by clicking on them
- Right-click on the selected files to open the context menu
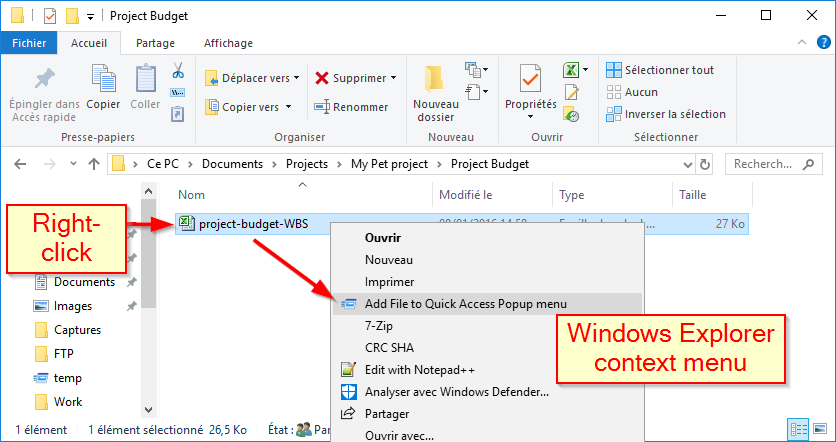
- Choose the “Delete” option from the context menu
- Confirm the deletion of the infected files by clicking “Yes” on the confirmation prompt
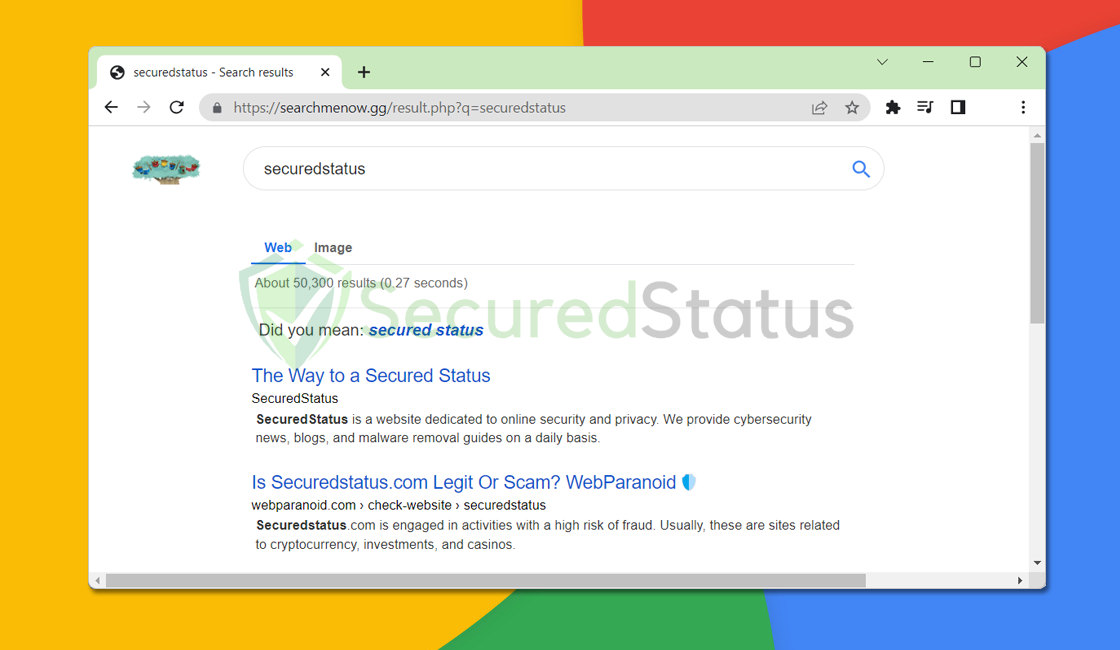
- Empty the Recycle Bin to permanently remove the infected files from your system
Protecting Your Device from Unwanted Programs
To protect your device from unwanted programs like the Chromium Browser Virus, follow these steps:
1. Identify the presence of the virus: Look out for symptoms such as sluggish performance, unexpected pop-up ads, and changes in your browser settings.
2. Uninstall the Chromium Browser Virus: Go to the Control Panel on your Windows device and locate the “Programs” or “Add/Remove Programs” section. Find Chromium Browser and click “Uninstall” to remove it from your system.
3. Remove any remaining traces: Use a trusted malware removal tool like Microsoft Defender Antivirus to scan your device and eliminate any leftover malware.
4. Update your operating system and software: Keeping your system and applications up to date helps protect against known exploits and vulnerabilities.
Keeping Software and Drivers Up-To-Date
To keep your software and drivers up-to-date, it is essential to remove the Chromium Browser Virus. Here’s how you can do it:
1. Identify the Chromium Browser Virus on your device. Look for its icon or any suspicious behavior.
2. Visit the official Microsoft support page for help and detailed instructions on removing the virus.
3. Use trusted antivirus tools like Windows Defender or Microsoft Security Essentials to scan and remove any malware or viruses from your system.
4. Keep your operating system and browsers updated to the latest versions. This ensures you have the latest security patches and protections against potential exploits.
5. Be cautious when downloading software from unknown sites or sources. Stick to reputable websites or official app stores.
6. Regularly check for driver updates for your devices. Manufacturers often release new drivers to enhance performance and address security issues.
7. When removing the Chromium Browser Virus, make sure to delete all related files and folders to ensure complete removal.
8. If you need further assistance, consult the Microsoft support team or seek guidance from trusted online forums.
Avoiding Suspicious File Downloads
To avoid suspicious file downloads and protect your device from the Chromium Browser Virus, follow these steps:
1. Be cautious of the websites you visit: Stick to trusted and reputable sites to minimize the risk of encountering malware or fake downloads.
2. Verify the source: Before downloading any file, ensure it comes from a reliable and legitimate source. Be especially cautious of downloads from unknown or suspicious websites.
3. Use reputable antivirus software: Install and regularly update a reputable antivirus program that includes malware detection capabilities. This will help identify and block any potential threats.
4. Keep your operating system and software up to date: Regularly update your operating system and applications to ensure you have the latest security patches and bug fixes.
5. Avoid opening email attachments or clicking on links from unknown senders: These could be sources of malware downloads. Exercise caution and avoid interacting with suspicious emails.
Securing Your Wireless Network and IoT Devices
Securing your wireless network and IoT devices is essential for protecting your privacy and data. One common threat is the Chromium Browser Virus, which can compromise your system’s security. To remove this virus, follow these steps:
1. Update your operating system and all devices to the latest versions. This ensures that you have the most up-to-date security patches and fixes any vulnerabilities.
2. Use a reliable antivirus software to scan your system for any malware downloads, including the Chromium Browser Virus. Remove any detected threats immediately.
3. If you have the Chromium browser installed, uninstall it completely from your device. On Windows 10, go to the Control Panel, select “Programs,” and then “Uninstall a program.” On macOS, delete the Chromium application from your Applications folder.
4. Avoid downloading software from unknown or untrusted sources. Stick to reputable websites and verified app stores to minimize the risk of malware and viruses.
