Having trouble with your Chromebook loading websites? Here’s what you need to know.
Checking Your Internet Connection
To check your internet connection on a Chromebook, follow these steps:
1. Click on the Wi-Fi icon in the bottom-right corner of the screen.
2. Make sure the Wi-Fi is turned on and connected to a network.
3. If the Wi-Fi is connected but websites are still not loading, try disconnecting and reconnecting to the network.
4. If that doesn’t work, try restarting your Chromebook and then reconnecting to the Wi-Fi network.
5. Clearing the cache and cookies in your web browser can also help resolve connectivity issues. To do this, press Ctrl+Shift+Delete and select the appropriate options.
6. If you’re still experiencing issues, check if other devices on the same network are able to connect to the internet. If not, there may be a problem with your internet service provider.
7. If other devices are able to connect, try using a different web browser or updating your ChromeOS to the latest version.
8. If you’re using a wireless connection, ensure that there are no physical obstructions or interference from other devices.
9. If all else fails, you may want to try using a wired connection or contacting your internet service provider for further assistance.
Performing a Hard Reset
1. Press and hold the refresh button (usually located above the 3 key) and the power button simultaneously.
2. Release the buttons when the screen goes blank.
3. Wait for a few seconds and then press the power button to turn on your Chromebook again.
This hard reset will clear any temporary glitches or software conflicts that may be causing the problem. It is a quick and effective solution to get your Chromebook back to loading websites properly.
Clearing Browser Cache and Cookies
To clear your browser cache and cookies on a Chromebook, follow these steps:
1. Open Chrome browser on your Chromebook.
2. Click on the three dots in the top-right corner to open the menu.
3. Select “More tools” and then “Clear browsing data”.
4. In the pop-up window, ensure that “Cached images and files” and “Cookies and other site data” are selected.
5. Choose the time range for which you want to clear the data.
6. Click on “Clear data” to remove the cache and cookies.
Clearing your browser cache and cookies can help resolve issues like websites not loading correctly or displaying outdated content. It’s a quick and simple solution to refresh your browsing experience.
Using Incognito Mode for Troubleshooting
If you’re experiencing trouble with your Chromebook not loading websites, using Incognito Mode can help you troubleshoot the issue. Incognito Mode allows you to browse the web without saving any browsing history or cookies, which can sometimes interfere with website loading.
To use Incognito Mode on your Chromebook, follow these steps:
1. Open Google Chrome by clicking on the Chrome icon in your app launcher or taskbar.
2. Once Chrome is open, press “Ctrl + Shift + N” to open a new Incognito window. You can also click on the three dots in the top right corner of the Chrome window and select “New Incognito Window” from the drop-down menu.
3. In the Incognito window, try loading the website that was giving you trouble. If the website loads successfully in Incognito Mode, it means there may be an issue with your browser settings or extensions.
4. To troubleshoot further, you can try disabling any browser extensions by clicking on the three dots in the top right corner of the Chrome window, selecting “More tools,” and then “Extensions.” From there, you can toggle off any extensions you have enabled and see if that resolves the issue.
5. If the website still doesn’t load in Incognito Mode, it may be a larger issue with your network or internet connection. In this case, you can try restarting your Chromebook, checking your Wi-Fi connection, or contacting your internet service provider for assistance.
Using Incognito Mode for troubleshooting can help isolate the issue and determine if it’s related to your browser settings or extensions.
Addressing Systemwide Slow Performance
If you are experiencing slow performance on your Chromebook when loading websites, there are a few potential causes and solutions to consider.
First, try clearing your browser cache. This can help remove any temporary files that may be slowing down your browsing speed. To do this, go to Settings > Privacy and security > Clear browsing data. Make sure to select the option to clear the cache and then click Clear data.
Additionally, check if there are any extensions or apps running in the background that may be consuming resources. Disable or remove any unnecessary ones to optimize performance.
You can also try restarting your Chromebook, as this can help resolve temporary issues that may be causing slow performance.
If the problem persists, consider updating your ChromeOS to the latest version. Updates often include bug fixes and performance improvements. Go to Settings > About Chrome OS > Check for updates to ensure you have the latest version installed.
If you are using a wireless connection, try connecting to a different network to see if the slow performance is specific to your current network. If the issue is resolved on a different network, it may be worth troubleshooting your wireless connection.
Lastly, if none of these solutions work, it may be worth considering a powerwash. This will reset your Chromebook to its factory settings and can help resolve any software-related issues that may be causing slow performance. However, be aware that a powerwash will erase all local data on your Chromebook, so make sure to back up any important files before proceeding.
Resolving Connection to Specific Sites Only
If you are experiencing connection issues with specific websites on your Chromebook, there are a few steps you can take to resolve the problem.
First, try clearing your browser cache. This can help remove any temporary files or data that may be causing the issue. To do this, click on the three dots in the top right corner of your Chrome browser, go to “More tools”, and then select “Clear browsing data”. Make sure to select the option to clear the cache and then click “Clear data”.
Next, check your internet connection. Ensure that you are connected to a stable and reliable network. You can also try restarting your router or modem to refresh the connection.
If the issue persists, try disabling any browser extensions or plugins that may be interfering with the website’s functionality. To do this, type “chrome://extensions” in your browser’s address bar and toggle off any extensions that are enabled.
Finally, check for any available updates for your Chromebook. These updates often include patches and fixes for known issues. To check for updates, click on the time in the bottom right corner of your screen, then click on the gear icon to open the settings menu. From there, go to “About Chrome OS” and click on “Check for updates”.
Updating Chromebook and Managing Errors
To update your Chromebook and manage errors when it’s not loading websites, follow these steps:
1. Check for system updates by clicking on the clock in the bottom-right corner of the screen, then clicking on the gear icon. From there, go to “About Chrome OS” and click on “Check for updates.”
2. If there are any updates available, click on “Restart to update” and let your Chromebook install the updates. This can help resolve any compatibility issues or bugs that may be causing the websites to not load.
3. Clear the cache and cookies on your Chromebook by pressing “Ctrl + Shift + Delete” on your keyboard. In the dialog box that appears, make sure “Browsing history,” “Cookies and other site data,” and “Cached images and files” are selected, then click on “Clear data.” This can help remove any corrupted data that might be causing the loading issues.
4. If you’re still experiencing problems, try powerwashing your Chromebook. This will reset it to its factory settings, so make sure to back up any important files before doing this. To powerwash, go to “Settings,” then click on “Advanced” and scroll down to “Powerwash.” Follow the on-screen instructions to complete the process.
Troubleshooting Peripheral and Accessory Issues
If you are experiencing issues with your Chromebook not loading websites, it could be related to peripheral or accessory problems. Here are a few troubleshooting steps to try:
1. Check your internet connection: Ensure that you are connected to a stable network. You can try restarting your router or connecting to a different network to see if that resolves the issue.
2. Clear your cache and cookies: Go to the settings menu and navigate to the “Privacy and Security” section. Find the option to clear your browsing data and select “Cache” and “Cookies” to clear them. This can help resolve any conflicts or errors that may be causing the problem.
3. Disable any Bluetooth devices: If you have any Bluetooth accessories connected to your Chromebook, try disconnecting them to see if they are causing any interference.
4. Update your Chromebook: Go to the settings menu and click on “About Chrome OS”. Check for any available updates and install them. Updates often include bug fixes and improvements that can help resolve issues.
5. Restart your Chromebook: Sometimes a simple restart can fix various issues. Press and hold the power button until a menu appears, then select “Restart”. This can refresh your system and resolve any temporary glitches.
Diagnosing and Fixing Browser Crashes and Error Messages
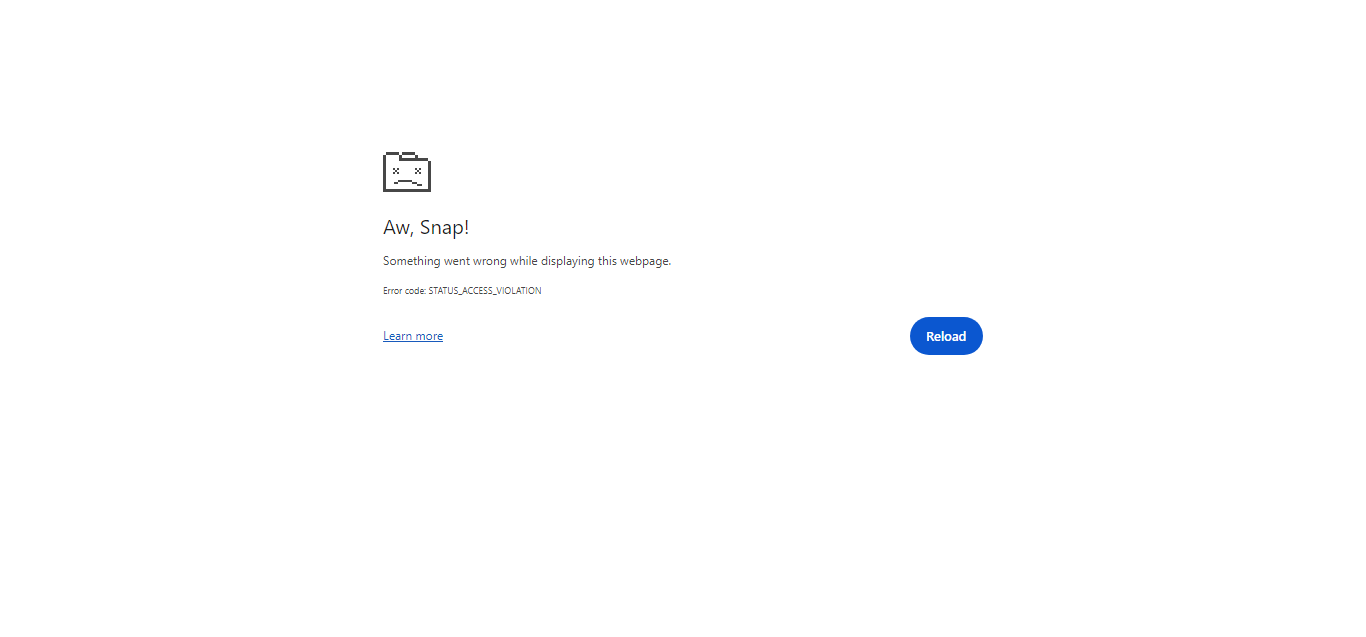
If your Chromebook is not loading websites and you’re experiencing browser crashes or error messages, here are some steps you can take to diagnose and fix the issue.
1. Clear the cache and cookies: Go to Settings > Privacy and Security > Clear browsing data. Select “Cached images and files” and “Cookies and other site data”, then click “Clear data”.
2. Update your Chromebook: Go to Settings > About Chrome OS > Check for updates. If an update is available, click “Restart to update”.
3. Disable extensions: Go to Settings > Extensions and toggle off any extensions you have installed. Restart your Chromebook and check if the issue persists.
4. Reset Chrome settings: Go to Settings > Advanced > Reset settings. Click “Reset settings” to restore Chrome to its default configuration.
5. Powerwash your Chromebook: Go to Settings > Advanced > Reset settings > Powerwash. This will remove all your personal data, so make sure to back up any important files before proceeding.
If these steps don’t resolve the issue, it’s recommended to contact Chromebook support for further assistance.
Seeking Further Assistance with Google
If your Chromebook is not loading websites, there are a few steps you can take to troubleshoot the issue. First, try clearing your cache and cookies. To do this, press Ctrl+Shift+Delete on your keyboard, select “Cached images and files” and “Cookies and other site data,” then click “Clear data.” This can help resolve any issues caused by corrupted data.
Next, make sure you have a stable internet connection. Check if other devices on your network can access websites. If not, restart your modem and router.
If the problem persists, try using a different web browser like Microsoft Edge or Firefox to see if the issue is specific to Chrome.
You can also try updating your Chromebook’s software. Go to Settings > About Chrome OS > Check for updates.
FAQ
How do I fix Google Chrome not loading pages?
To fix Google Chrome not loading pages, you can try the following steps:
1. Check your internet connection: Ensure that you have a stable internet connection by trying to load other websites or using a different browser.
2. Clear browsing data: Go to Chrome settings, click on “Privacy and security,” and then select “Clear browsing data.” Choose the time range and the types of data you want to delete, then click “Clear data.”
3. Disable extensions: Open Chrome settings, go to “Extensions,” and disable any extensions that might be causing conflicts or slowing down the browser.
4. Reset Chrome settings: Scroll down in Chrome settings and click on “Advanced.” Under the “Reset and clean up” section, select “Restore settings to their original defaults” and click “Reset settings.”
5. Update Chrome: Ensure that you have the latest version of Chrome installed. Go to Chrome settings, click on “About Chrome,” and if there is an update available, it will automatically start downloading.
If none of these solutions work, you may need to uninstall and reinstall Chrome or seek further assistance.
Why is my Chromebook not loading anything?
Your Chromebook may not be loading anything because it is locked up or frozen. To resolve this issue, perform a hard reboot by turning off the computer and then pressing and holding the Reset button while also pressing the Power button.
Why can I not access a website on my Chromebook?
You may not be able to access a website on your Chromebook due to connectivity issues. To troubleshoot this, try accessing other websites to confirm if your connection is working properly. Additionally, restarting your device and router can help resolve connectivity issues. Clearing your browser’s cache can also fix issues with loading websites.
Why won’t pages load on my Chromebook?
Pages may not load on your Chromebook due to issues with the browser’s cache and cookies. Clearing them can often resolve loading problems. Alternatively, using a different browser can help determine if the issue lies with Google Chrome.
