Are you experiencing frequent crashes of Google Chrome on your Windows 10 computer? This article will provide solutions to help fix the issue.
Using the No-Sandbox Flag
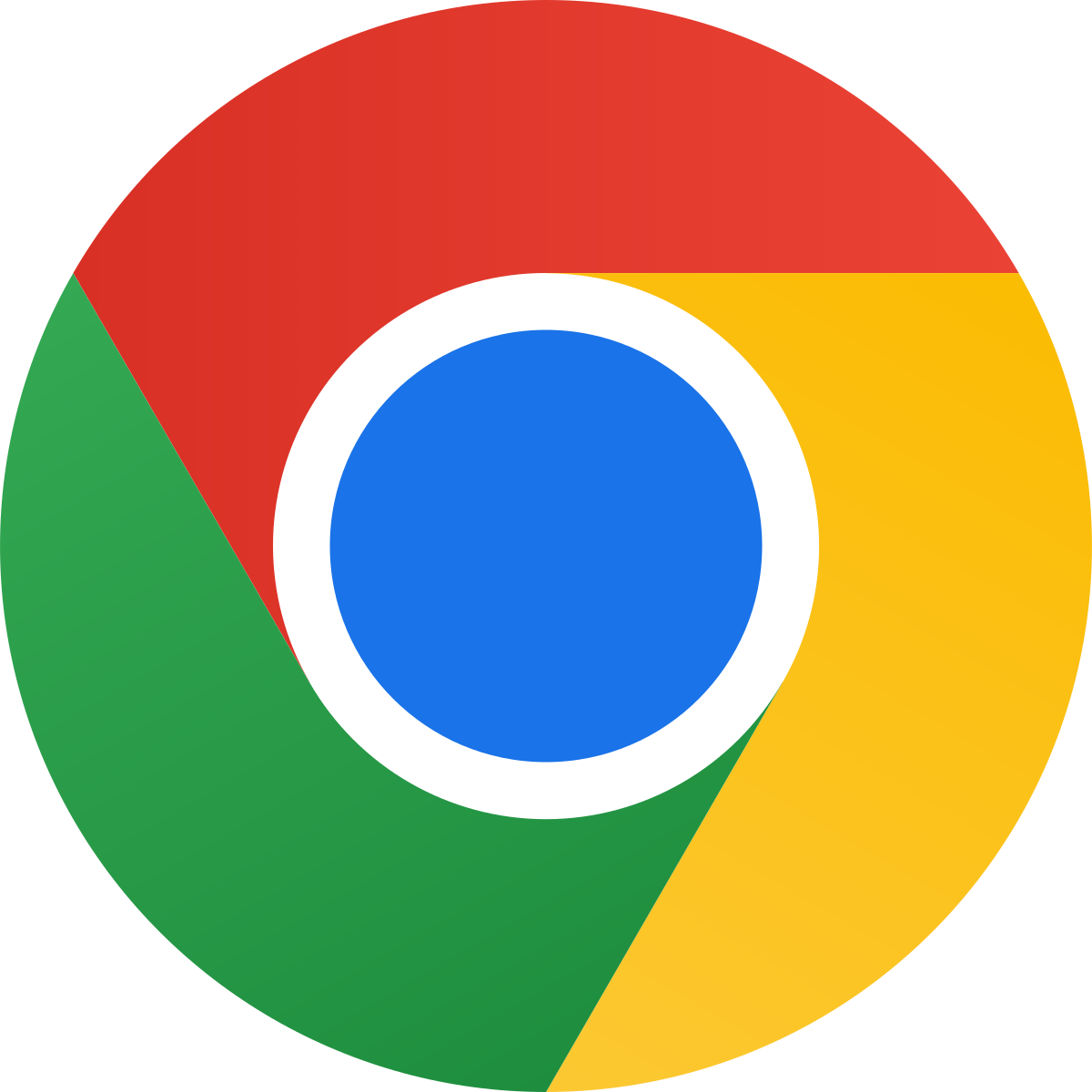
1. Right-click on the Google Chrome shortcut on your desktop or taskbar.
2. Select “Properties” from the context menu.
3. In the “Target” field, add –no-sandbox at the end of the existing text.
4. Click “Apply” and then “OK” to save the changes.
5. Launch Google Chrome using the modified shortcut.
Using the no-sandbox flag disables the sandbox feature, which isolates the browser from the operating system. This can be helpful in troubleshooting crashes caused by conflicts between Chrome and other software or malware. However, it’s important to note that disabling the sandbox removes a layer of security, so it’s recommended to use this as a temporary solution and not as a permanent fix.
Remember to keep your computer protected with up-to-date antivirus software and regularly scan for malware. If the crashes persist, consider updating Chrome to the latest version or reinstalling the browser.
Managing Extensions and Closing Unnecessary Tabs
- Identify and remove unnecessary extensions: Go to the Chrome menu, select “More tools,” then “Extensions.” Disable or remove any extensions that you don’t need or that could be causing conflicts.
- Update or reinstall extensions: If you suspect that a specific extension is causing the crash, try updating it to the latest version. If that doesn’t work, uninstall and reinstall the extension.
- Monitor system resources: Open the Chrome Task Manager by pressing Shift + Esc. Check for any tabs or processes consuming excessive CPU or memory resources. Close or end those processes to alleviate the strain on your system.
- Enable hardware acceleration: In Chrome settings, go to “Advanced,” then “System.” Toggle on the “Use hardware acceleration when available” option. This can help optimize performance and prevent crashes.
- Clear browsing data: Over time, accumulated cache, cookies, and browsing history can impact Chrome’s stability. Go to Chrome settings, select “Privacy and security,” then “Clear browsing data.” Choose the relevant time range and clear the data.
- Disable unnecessary plugins: In the Chrome address bar, type “chrome://plugins” and press Enter. Disable any plugins that you don’t need or that might be causing conflicts.
- Check for conflicting software: Some third-party software, such as antivirus programs or other browser extensions, can interfere with Chrome’s functioning. Temporarily disable or uninstall such software to see if it resolves the crashing issue.
- Reset Chrome settings: If all else fails, you can try resetting Chrome to its default settings. Go to Chrome settings, scroll down and click on “Advanced,” then scroll down again and click on “Reset settings.” Confirm the reset and restart Chrome.
Conducting a Virus Scan
To conduct a virus scan on Windows 10 and fix Chrome crashing issues, follow these steps:
1. Open your antivirus software. If you don’t have one, download and install a trusted antivirus software.
2. Update the antivirus software to ensure you have the latest virus definitions.
3. Run a full system scan using the antivirus software. This will scan all files and folders on your computer for any potential viruses or malware.
4. If any viruses or malware are detected, follow the instructions provided by the antivirus software to remove or quarantine them.
5. Restart your computer to complete the virus removal process.
6. After restarting, open Chrome and check if the crashing issue has been resolved. If not, proceed to the next troubleshooting step.
Identifying and Removing Incompatible Software
1. Open the Start menu and type “Control Panel” to access the control panel settings.
2. In the Control Panel, select “Programs” and then “Uninstall a program” to view a list of installed software.
3. Look for any programs that may be incompatible with Chrome or have known compatibility issues.
4. Right-click on the incompatible software and select “Uninstall” to remove it from your computer.
5. Restart your computer to ensure that the changes take effect.
6. Open Chrome and check if the crashing issue persists. If it does, repeat the process for any other incompatible software that you find.
By identifying and removing incompatible software, you can eliminate potential conflicts and improve the stability of Chrome on your Windows 10 system.
Reinstalling the 32-Bit Version of Google Chrome
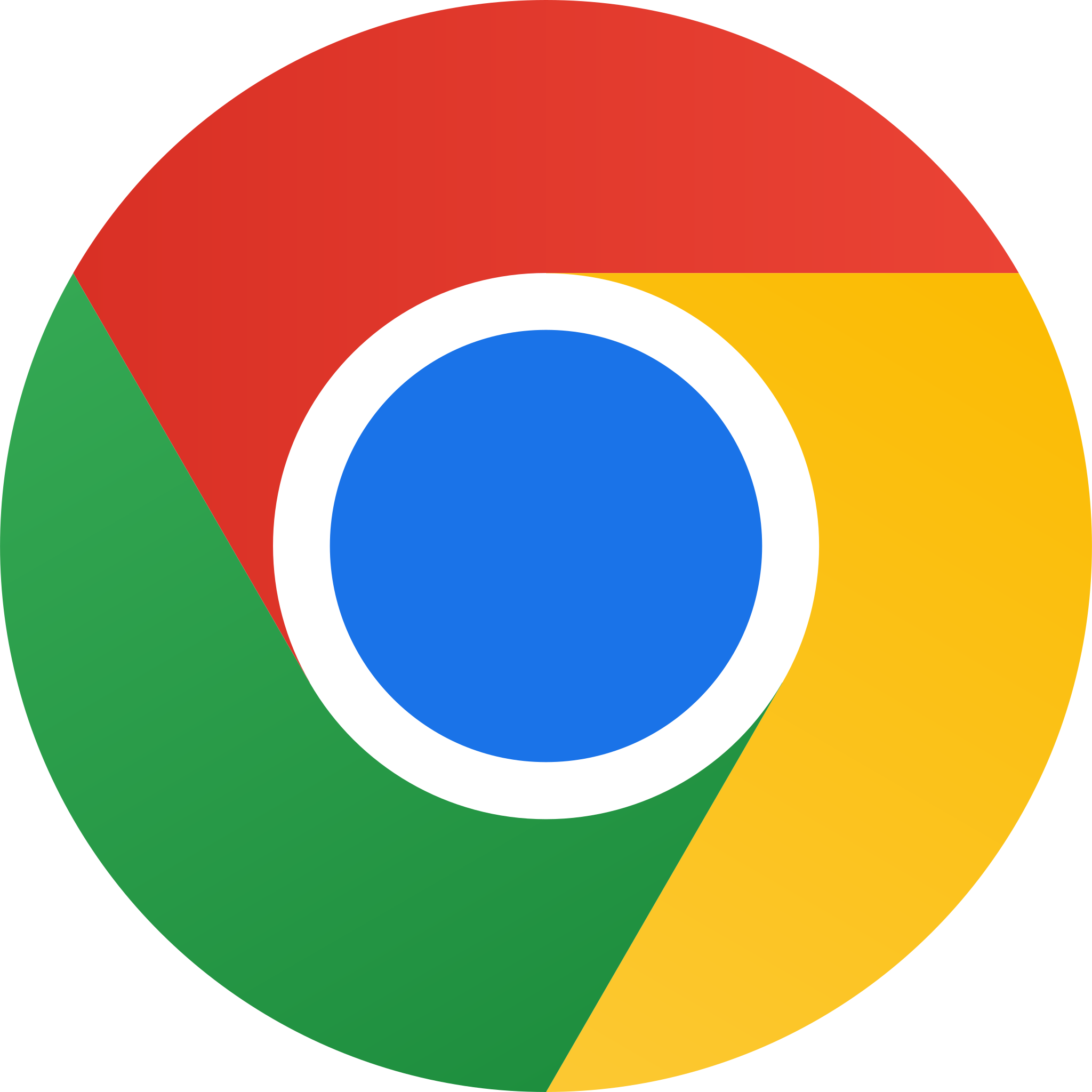
To reinstall the 32-bit version of Google Chrome on Windows 10, follow these simple steps:
1. Open the Start menu and navigate to the “Settings” option.
2. Click on “Apps” and scroll down to find Google Chrome in the list of installed applications.
3. Click on Google Chrome and select “Uninstall” to remove the current installation.
4. Once the uninstallation is complete, open your preferred web browser and search for “Google Chrome 32-bit download.”
5. Look for the official Google Chrome website and download the 32-bit version suitable for your operating system.
6. After the download is complete, locate the downloaded file and double-click on it to start the installation process.
7. Follow the on-screen instructions, accepting the terms and conditions, and choosing the installation location if prompted.
8. Once the installation is complete, you can launch Google Chrome from the Start menu, taskbar, or desktop shortcut.
Reinstalling Google Chrome can help resolve issues with crashing on Windows 10.
Creating a New User Profile
To create a new user profile in Chrome on Windows 10, follow these steps:
1. Open Chrome and click on the three-dot menu button in the top right corner.
2. From the drop-down menu, select “Settings.”
3. Scroll down and click on “Advanced” to expand the advanced settings.
4. Under the “People” section, click on “Add person.” This will open a new window.
5. Enter a name for the new user profile and choose an avatar if desired.
6. Click on “Add” to create the new profile.
7. A new Chrome window will open with the new user profile. You can now sign in to your Google account and customize the settings as needed.
8. To switch between user profiles, click on the avatar icon in the top right corner of the Chrome window and select the desired profile.
Creating a new user profile can be useful if you want to separate your personal and work-related browsing activities or if you need to troubleshoot issues with your current profile.
Remember to save any important bookmarks or settings from your old profile before creating a new one.
FAQs
What causes Chrome to come off?
Chrome can come off when the object gets heated, causing the gases to expand and create a bubble or blister that pushes against the chrome plating. If the blister is severe, the plating can completely lift off. Unclean surfaces during the plating process can also lead to blistering.
Why do my browsers keep closing?
Your browsers may keep closing due to outdated or corrupted drivers. Updating, rolling back, or reinstalling the driver can help resolve this issue. Ensure that the driver is compatible with your system and consider visiting the manufacturer’s website to download and install the appropriate driver.
How do I stop Chrome from auto closing?
To prevent Chrome from automatically closing, you can clear your browsing data and disable any conflicting extensions.
Why does my Google Chrome keep shutting down?
My Google Chrome may keep shutting down due to hardware or driver issues on my system, especially if I have an older system or outdated hardware. If I recently upgraded my hardware or drivers, I can try rolling back to the previous version to see if that resolves the issue.
