Having a slow CHKDSK process on a Windows 10/11 HDD can be frustrating. In this article, I will discuss effective solutions to fix the issue promptly.
Why Is My CHKDSK Taking So Long?
If you’re wondering why your CHKDSK (Check Disk) process is taking a long time on your Windows 10 or 11 HDD, there could be a few reasons behind it. Here are some helpful tips to fix the issue.
Firstly, it’s important to note that CHKDSK can take a while to complete, especially if you have a large hard disk drive or if there are issues with your file system. However, if the process seems to be taking an unusually long time, there are a few steps you can take.
1. Check Task Manager: Open Task Manager by right-clicking on the taskbar and selecting it from the context menu. Look for any resource-intensive processes that might be running in the background and causing CHKDSK to slow down. If you find any, you can try ending those processes to free up system resources.
2. Ensure Adequate Disk Space: Make sure you have enough free space on your hard disk drive for CHKDSK to work properly. Lack of disk space can significantly slow down the process. Use the Disk Cleanup tool to remove unnecessary files and free up space.
3. Run CHKDSK in Safe Mode: Booting your computer in Safe Mode can help eliminate any conflicting processes or services that might be hindering the CHKDSK process. To do this, restart your computer, press the F8 key repeatedly (or Shift + F8 for Windows 10), and select Safe Mode from the boot menu.
4. Use Command Prompt: If CHKDSK is still taking too long, you can try running it through Command Prompt with specific parameters to focus on a particular drive or fix specific issues. Open Command Prompt as an administrator, then type “chkdsk /f /r C:” (replace C: with the letter of the drive you want to check) and press Enter. This will fix any errors and recover readable information.
5. Consider Third-Party Tools: If none of the above solutions work, you can try using third-party disk management software such as EaseUS Partition Master to check and repair your HDD. These tools often provide more advanced features and can speed up the process.
Remember to always back up your important files before running any disk repair tools or making any changes to your hard disk drive. This will help protect your data in case of any unexpected issues during the CHKDSK process.
How to Fix CHKDSK Taking Forever?
If CHKDSK is taking forever on your Windows 10/11 HDD, there are a few steps you can take to fix the issue.
First, try running CHKDSK in Safe Mode. This can help eliminate any interference from third-party programs or services that may be slowing down the process. To do this, follow these steps:
1. Press the Windows key + R to open the Run dialog box.
2. Type “msconfig” and press Enter to open the System Configuration tool.
3. In the System Configuration window, go to the Boot tab.
4. Check the “Safe boot” option and select the “Minimal” option.
5. Click OK and restart your computer.
Once your computer has booted into Safe Mode, try running CHKDSK again to see if it completes faster.
If running CHKDSK in Safe Mode doesn’t solve the issue, you can try using the Command Prompt to run CHKDSK with specific parameters.
1. Press the Windows key + X and select “Command Prompt (Admin)” to open an elevated Command Prompt.
2. In the Command Prompt window, type “chkdsk C: /f /r” and press Enter. Replace “C:” with the drive letter of the HDD you want to check.
3. CHKDSK will start scanning and repairing any errors on the drive. This process may take some time, so be patient.
If CHKDSK is still taking forever, you can try using third-party software like EaseUS Partition Master to check and fix any disk errors. This software provides a more advanced and efficient way to repair disk issues.
Remember to always back up your important files before running any disk repair tools, as they can potentially delete or modify data.
Preparation: Back up Your Files on the Hard Drive Beforehand
Before attempting to fix CHKDSK taking forever on your Windows 10/11 HDD, it is crucial to back up your files on the hard drive. This step is important to ensure the safety of your data in case anything goes wrong during the CHKDSK process.
To back up your files, follow these steps:
1. Connect an external storage device such as a USB flash drive or an external hard drive to your computer.
2. Open File Explorer by pressing the Windows key + E.
3. Navigate to the files and folders that you want to back up.
4. Select the files and folders by clicking and dragging your mouse cursor over them, or use Ctrl + A to select all.
5. Right-click on the selected files and folders to open the context menu.
6. Choose the “Copy” option from the menu.
7. Go to your connected external storage device in File Explorer.
8. Right-click on an empty space and select “Paste” from the context menu.
9. Wait for the files to be copied to the external storage device. This process may take some time depending on the size of your files.
Once the backup is complete, you can proceed with fixing CHKDSK taking forever on your Windows 10/11 HDD.
python
import psutil
import time
from tqdm import tqdm
def check_disk_usage(path):
total, used, free = psutil.disk_usage(path)
return total, used, free
def display_progress(progress):
bar_length = 30
filled_length = int(bar_length * progress)
bar = '#' * filled_length + '-' * (bar_length - filled_length)
print(f'|{bar}| {progress:.0%}', end='\r')
def perform_disk_check(path):
total, used, free = check_disk_usage(path)
files_to_check = 1000 # Number of files to check (for demonstration purposes)
progress = 0
with tqdm(total=files_to_check, desc='Checking Disk') as pbar:
for i in range(files_to_check):
# Perform necessary disk checking operations here
time.sleep(0.1) # Simulating work being done
progress = (i + 1) / files_to_check
display_progress(progress)
pbar.update(1)
print('\nDisk check completed.')
# Example usage:
perform_disk_check('/')
Note: The above code snippet is a simplified example demonstrating how a progress bar can be displayed while performing a disk check. It does not replicate the functionality of chkdsk but can be utilized as a foundation for monitoring progress in other scenarios.
Perform a Clean Boot
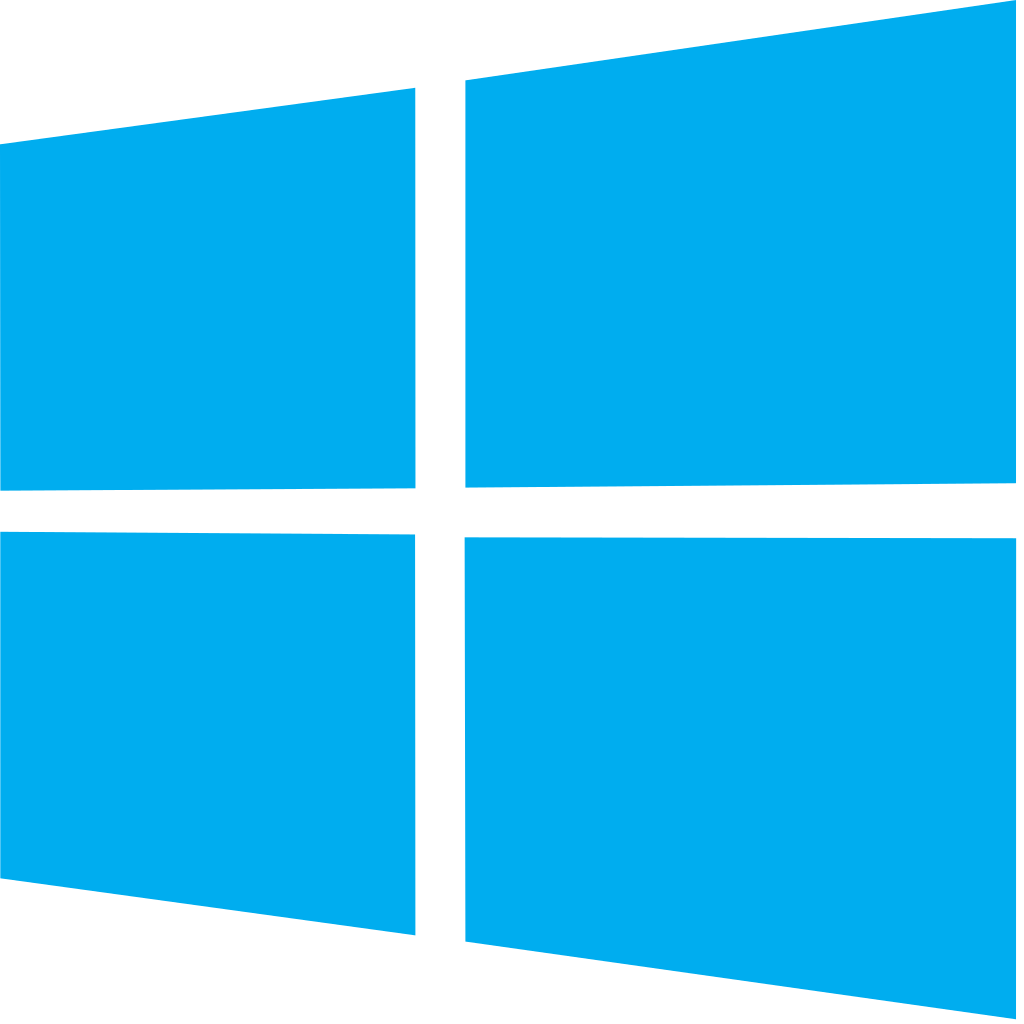
To fix CHKDSK taking forever on your Windows 10/11 HDD, you can perform a clean boot. This process helps to identify and resolve any software conflicts that may be causing the issue.
Here’s how you can do it:
1. Press the Windows key + R to open the Run dialog box.
2. Type “msconfig” and press Enter to open the System Configuration window.
3. In the System Configuration window, go to the “Services” tab.
4. Check the box that says “Hide all Microsoft services” to prevent any essential services from being disabled.
5. Click on the “Disable all” button to disable all the remaining services.
6. Next, go to the “Startup” tab in the System Configuration window.
7. Click on the “Open Task Manager” link to open the Task Manager.
8. In the Task Manager, go to the “Startup” tab.
9. Disable all the startup items by right-clicking on them and selecting “Disable”.
10. Close the Task Manager and go back to the System Configuration window.
11. Click on the “OK” button to apply the changes and restart your computer.
After the clean boot, CHKDSK should run faster on your Windows 10/11 HDD. If the issue persists, you may need to further investigate the cause or seek additional troubleshooting steps.
Defragment Hard Drive
- Optimize your hard drive by defragmenting it regularly to improve performance.
- Defragmenting your hard drive helps rearrange fragmented data and reduce file access time.
- Use the built-in Windows Disk Defragmenter tool to defragment your hard drive.
- Ensure that your hard drive has enough free space for defragmentation to work efficiently.
- Consider scheduling regular defragmentation sessions to automatically optimize your hard drive.
- Defragmenting your hard drive can resolve issues with CHKDSK taking forever to complete.
- Monitor the progress of the defragmentation process to estimate the completion time.
- Defragmenting your hard drive can improve overall system performance and reduce disk fragmentation.
- Make sure to close all running programs and files before starting the defragmentation process.
- Consider upgrading to a solid-state drive (SSD) for faster and more efficient performance.

Run Disk Cleanup
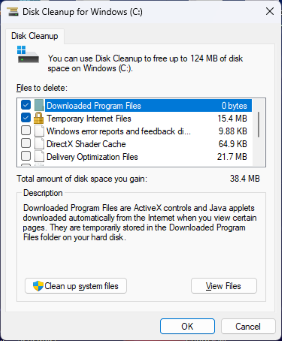
To run Disk Cleanup, follow these steps:
1. Press the Windows key + R on your keyboard to open the Run dialog box.
2. Type “cleanmgr” and press Enter. This will launch Disk Cleanup.
3. Select the drive you want to clean up from the drop-down menu. If you have multiple drives, choose the one where Windows is installed.
4. Click on the “OK” button to proceed.
5. Disk Cleanup will now analyze your selected drive and calculate how much space can be freed up.
6. Once the analysis is complete, you will see a list of files that can be deleted. By default, all files are selected for deletion. Review the list and uncheck any files that you want to keep.
7. Click on the “OK” button to start the cleanup process.
8. Disk Cleanup will remove the selected files from your hard drive. This may take some time, depending on the size and number of files.
9. After the cleanup is complete, you will see a summary of the space that has been freed up.
10. Click on the “OK” button to close Disk Cleanup.
By regularly running Disk Cleanup, you can keep your hard drive clean and optimize its performance. It’s a quick and easy way to free up space and fix issues like CHKDSK taking forever.
