Are you experiencing problems with Kodi? Check out this article to learn how to easily identify and fix common errors by examining your Kodi log.
Understanding the Check the Log for More Information Kodi Error
The “Check the log for more information” error in Kodi is a common issue that can occur when there is a problem with an add-on or repository. This error message usually appears when you try to launch an add-on or stream content within Kodi. It means that Kodi has encountered an error, but the error message doesn’t provide enough information to fix the problem.
To resolve this error, you need to check the Kodi log file, which contains detailed information about the error. The log file can be accessed through the Kodi interface or by using a third-party app such as Log Viewer for Kodi. Once you have located the log file, you can search for the error message and look for clues about what went wrong.
Common causes of the “Check the log for more information” error include outdated add-ons, incompatible repositories, or network connectivity issues. Fixing these issues may involve updating add-ons or repositories, checking your internet connection, or troubleshooting Kodi configuration settings.
By understanding the “Check the log for more information” error and how to access the Kodi log file, you can easily diagnose and fix common issues in Kodi.
How to Check the Kodi Log for More Information
If you’re experiencing issues with Kodi, checking the log can provide more information on the error and help you find a solution. Here’s how to access the Kodi log:
1. Open Kodi and go to the home screen.
2. Click on the gear icon for settings.
3. Select “System” and then “Logging”.
4. Change the “Logging mode” to “Expert”.
5. Go back to the home screen and recreate the error you’re experiencing.
6. Return to the “Logging” screen and select “Show log”.
7. The log will display all the activity in Kodi.
The log may be overwhelming, but you can use the search function to find specific errors. Once you’ve found the error, you can search for solutions online or in Kodi forums. Remember to change the “Logging mode” back to “Basic” when you’re finished.
Checking the Kodi log can save time and frustration when troubleshooting issues.
Clearing Cache and Purging Packages to Fix Kodi Error
Clearing cache and purging packages are two easy fixes to address Kodi errors. A bloated cache can slow down Kodi and cause errors. Clearing the cache regularly can help prevent this. To clear the cache, go to Settings > File Manager > Profile directory > Database > Thumbnails, and delete the contents of the Thumbnails folder.
Purging packages is another fix to address Kodi errors. Purging removes unused packages and frees up space on your device. To purge packages, go to Settings > Add-ons > My add-ons > All > [Package Name] > More Information > Uninstall.
Clearing cache and purging packages can help fix common Kodi errors. However, if the errors persist, it may be necessary to check the Kodi log for more information on the issue. The log can provide valuable insight into the root cause of the error and guide you towards the appropriate solution.
import re
log_file = '/path/to/kodi.log'
with open(log_file, 'r') as f:
log_data = f.read()
# Find all lines that contain the word "ERROR"
error_lines = re.findall(r'\bERROR\b', log_data)
# Print the number of errors found
print(f'Found {len(error_lines)} errors in the log file.')
This code uses regular expressions to search for the word “ERROR” in the log file and counts the number of occurrences. This is just a simple example, and a more sophisticated tool would need to be able to parse the log files more comprehensively and provide more detailed information to the user.
Updating URL Resolver to Resolve Kodi Error
If you use Kodi regularly, you might have come across the “URL Resolver Error.” This error occurs when you try to stream a movie or TV show, and Kodi fails to fetch the stream’s URL. The good news is that this error is easily fixable. One common solution is to update the URL resolver.
URL resolver is a crucial Kodi add-on that helps fetch streaming sources from various websites. If this add-on is outdated, you’ll likely encounter the URL resolver error. To fix this error, you need to update your URL resolver. You can do this by heading over to the Kodi repository and downloading the latest version of the URL resolver add-on.
Once you’ve installed the latest version, the URL resolver error should be gone. Updating the URL resolver is a straightforward process that doesn’t take much time. By doing this, you ensure that Kodi runs smoothly and that you can enjoy your favorite movies and TV shows without any errors.
Using VPN to Fix Check the Log for More Information Kodi Error
Using a VPN (Virtual Private Network) can be a great solution to fix the Check the Log for More Information Kodi Error. This error message is often caused by geographical restrictions or ISP (Internet Service Provider) blocks. By using a VPN, you can bypass these restrictions and access Kodi without any issues.
To use a VPN, simply download and install a VPN client on your device. Once installed, connect to a server location where Kodi is not blocked. This will allow you to access Kodi without any restrictions. Additionally, using a VPN can also improve your online privacy and security, as it encrypts your internet traffic and protects your data from prying eyes.
What is Kodi Log Viewer and How to Install It
Kodi Log Viewer is a handy tool for checking the logs of your Kodi media center. It allows you to view the logs in real-time, which can be helpful in diagnosing common errors and finding quick fixes. The logs contain information about everything that is happening in Kodi, from errors to successful actions.
To install Kodi Log Viewer, you need to first enable the “Unknown sources” option in Kodi’s settings. Then, you can download the Kodi Log Viewer add-on from the official Kodi repository. Once installed, you can access the add-on from the Kodi home screen.
Using Kodi Log Viewer is simple. Just open the add-on and select the log file you want to view. You can filter the logs by time, severity level, and source. The add-on also has a search function that helps you quickly find specific information in the logs.
How Auto Cleaner Can Help Fix the Kodi Error
- Auto Cleaner can help fix Kodi errors by removing unnecessary files and freeing up storage space on your device.
- When Kodi is low on storage space, it can cause errors like buffering, freezing, and crashing.
- Auto Cleaner can be set to automatically clean up your device on a regular basis, helping to prevent these errors.
- Additionally, Auto Cleaner can clear cache and temporary files, which can also contribute to Kodi errors.
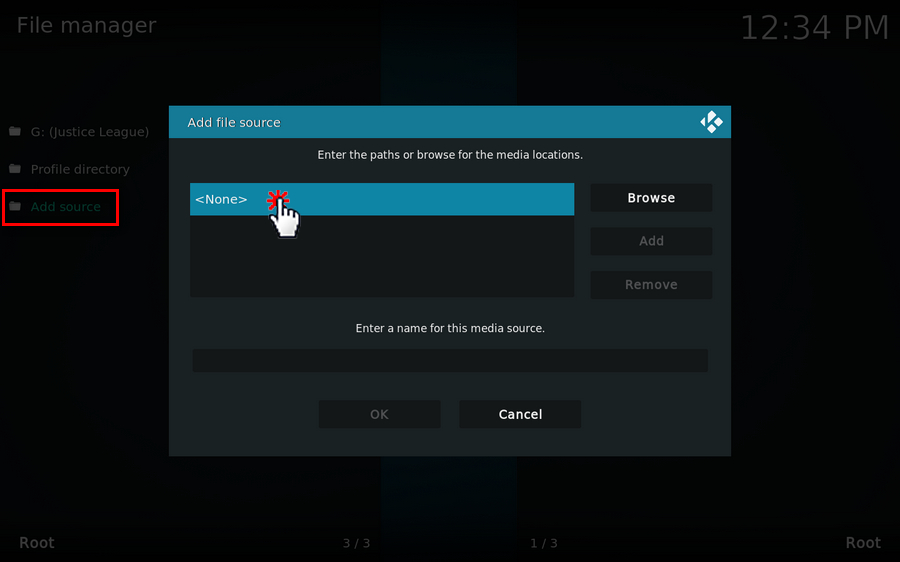
- By using Auto Cleaner, you can improve the overall performance of your device and reduce the likelihood of encountering Kodi errors.
Final Thoughts on Kodi Check Log for More Information Error
Final Thoughts on Kodi “Check Log for More Information” Error
In conclusion, if you encounter the Kodi “Check Log for More Information” error, don’t panic. It’s a common issue with an easy fix. Firstly, check the log file for any clues on what caused the error. Secondly, clear the cache and delete any add-ons or repositories that may be causing the issue. Lastly, ensure that you have the latest version of Kodi installed.
Remember, Kodi is an open-source platform with a vast library of add-ons and customizations. However, this also means that there may be compatibility issues with some add-ons or repositories. It’s always best to stick to trusted sources and regularly update your Kodi installation to avoid any errors.
By following these simple steps, you can easily troubleshoot and fix the “Check Log for More Information” error on Kodi. Happy streaming!
