Having trouble saving files in your Documents or Desktop folders? Find solutions here.
Adjusting File and Folder Permissions
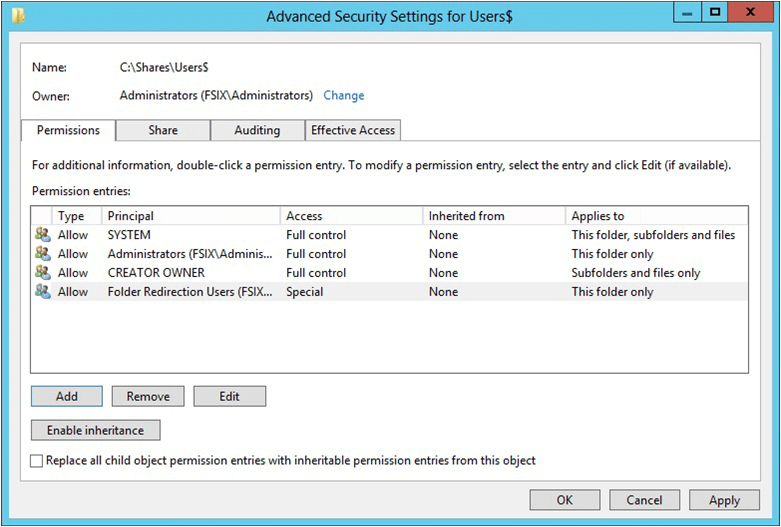
- Check for ownership:
- Right-click on the file or folder that you are unable to save.
- Select “Properties” from the drop-down menu.
- Go to the “Security” tab and click on “Advanced.”
- Make sure your user account is listed as the owner. If not, click on “Change” and select your user account as the owner.
- Check the box that says “Replace owner on subcontainers and objects” and click “Apply.”
- Change permissions:
- Go back to the “Security” tab in the file or folder properties.
- Click on “Edit” and then “Add.”
- Type your user account name in the box and click “Check Names.”
- Click “OK” and then select your user account from the list.
- Under “Permissions for [Your User Account],” make sure that the “Allow” box next to “Full Control” is checked.
- Click “Apply” and then “OK” to save the changes.
Managing Antivirus and Controlled Access Settings
To manage antivirus and controlled access settings that may be preventing you from saving files in Documents or Desktop, you need to first ensure that your antivirus software is not blocking the file saving process. Check the antivirus settings to see if any restrictions are in place that could be causing the issue.
If the antivirus software is not the problem, you may need to adjust the controlled access settings on your computer. This can involve changing permissions for specific folders or files to allow for saving. Right-click on the folder where you are trying to save the file and select Properties. Go to the Security tab and make sure your user account has the proper permissions to save files in that location.
Another potential solution is to check if the file you are trying to save is set to Read-only. Right-click on the file, select Properties, and uncheck the Read-only attribute if it is enabled. This will allow you to make changes to the file and save it to your desired location.
If you are still unable to save files after adjusting antivirus and controlled access settings, you may want to consider clearing temporary files and cache on your computer. Sometimes, these files can interfere with the saving process and cause issues. Use the built-in disk cleanup tool or a third-party software to remove unnecessary files.
Additionally, you can try saving the file to a different location, such as an external storage device like a USB flash drive or cloud storage. This can help determine if the issue is specific to the Documents or Desktop folders on your computer.
In some cases, the problem may be related to the operating system itself. Check for any updates that may address file saving issues and install them if available. Restart your computer after updating to see if the problem is resolved.
If you are still experiencing difficulties saving files, you may need to contact your system administrator for further assistance. They can help troubleshoot the issue and provide additional solutions based on your specific computer setup.
Addressing Disk and Drive Issues
If you are experiencing issues with saving files in Documents or Desktop, there may be problems with your disk or drive. Here are some solutions to address these issues:
1. Check Disk Space: Make sure there is enough space on your disk to save the file. If the disk is full, you will not be able to save any additional files.
2. Run Disk Cleanup: Use the built-in Disk Cleanup tool to remove temporary files and free up space on your disk.
3. Check Drive Health: Use a disk checking utility to scan for any errors on your drive that may be preventing you from saving files.
4. Update Drivers: Make sure your disk and drive drivers are up to date. Outdated drivers can cause issues with saving files.
5. Disable Write Protection: If your disk or drive is write-protected, you will not be able to save files. Check for any physical write-protection switches on your disk or drive and make sure they are turned off.
6. Scan for Malware: Malware can sometimes interfere with the saving of files. Run a full scan of your system to check for any malicious software.
7. Check File Permissions: Make sure you have the necessary permissions to save files in the Documents or Desktop folders. Adjust the file-system permissions if needed.
8. Move File to Another Location: If you are still unable to save the file in Documents or Desktop, try saving it to a different location on your disk or drive.
Utilizing Alternate Saving Methods
| Saving Method | Description |
|---|---|
| Save to External Drive | One solution to not being able to save files in Documents or Desktop is to save them on an external drive. This can be a USB drive, external hard drive, or even a cloud storage service. |
| Save to a Different Folder | If you are unable to save files in Documents or Desktop, try saving them to a different folder on your computer. Create a new folder or choose an existing one where you have permissions to save files. |
| Email the File to Yourself | Another option is to email the file to yourself. This way, you can access the file from any device with internet access. Just make sure to save the attachment to a location where you have permissions to save files. |
FAQs
Why won’t anything save to my files?
“Why won’t anything save to my files? It is possible that Windows Security or a third-party antivirus program is causing the issue. Try disabling all antivirus software temporarily to see if that resolves the problem.”
Why can’t a document be saved?
A document can’t be saved if you do not have the necessary permissions to write to the folder where you are trying to save it. Make sure you have the appropriate access rights in place.
Why can’t I save in a folder?
You are unable to save in a folder because the folder permissions need to be modified. This can be done by right-clicking on the folder, selecting Properties, switching to the Security tab, selecting your username, clicking Edit, and then ticking the Allow checkbox next to Full control.
Why can’t I save things to my desktop?
You can’t save things to your desktop because the ransomware protection settings may be preventing it. Try turning off the ransomware protection in the manage settings to resolve this issue.
