Having trouble getting your Windows 10 Camera app to open? Let’s troubleshoot the issue together.
Try Some General Fixes First
Restart your computer to see if that resolves the issue. Sometimes a simple reboot can fix software glitches.
Check for Windows updates by going to Settings > Update & Security > Windows Update. Installing the latest updates can sometimes fix bugs that are causing the camera app not to open.
If the problem persists, try resetting the Camera app. Go to Settings > Apps > Apps & features, find the Camera app, click on it, and then select Advanced options. From there, you can reset the app to its default settings.
If resetting the app doesn’t work, you can try updating the Camera app from the Microsoft Store. Open the Store, search for the Camera app, and see if there are any updates available.
Check for a Camera Switch or Button on Your Device

If your Windows 10 Camera app is not opening, the first thing to check for is a camera switch or button on your device. This switch or button may be located on the side of your mobile phone or laptop, or integrated into the keyboard.
Make sure to check if the camera switch or button is in the correct position or if it has been accidentally turned off. If it is off, toggle it back on and try opening the Camera app again.
If your device does not have a physical camera switch or button, you can also check the privacy settings in Windows 10. Sometimes, privacy settings may be blocking the Camera app from opening.
Go to Settings > Privacy > Camera and make sure that the Camera access for this device is turned on. You can also check the individual app permissions to ensure that the Camera app has permission to access your camera.
If you have checked the camera switch or button and the privacy settings, but the Camera app still won’t open, you may need to troubleshoot further. Look for error messages or scroll through any notifications that may indicate a problem with the Camera app.
Additionally, make sure that your device is up to date with the latest Windows 10 updates and that your antivirus software is not blocking the Camera app. You can also try restarting your device or putting it to sleep and waking it up again to see if that resolves the issue.
Adjust the Camera Privacy Settings
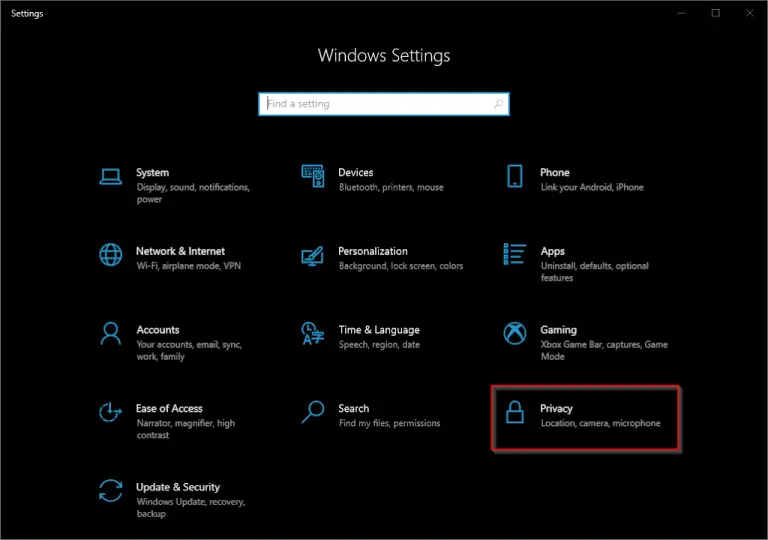
Next, toggle the switch under “Allow apps to access your camera” to the “On” position. This will allow apps to use your camera. If you want to control which apps have access to your camera, scroll down and under “Choose which apps can access your camera,” toggle the switches next to the apps you want to allow access to.
If the Windows 10 Camera app is still not opening after adjusting the privacy settings, you can try restarting your computer. Sometimes a simple reboot can resolve technical issues. If that doesn’t work, you can try updating the camera drivers on your computer.
To do this, go to the Device Manager by right-clicking on the Windows icon and selecting “Device Manager.” Locate the camera under the “Imaging devices” section, right-click on it, and select “Update driver.” Follow the on-screen instructions to update the driver.
If you are still experiencing issues with the Windows 10 Camera app, you may need to troubleshoot further or seek help from Microsoft support.
Give Your Apps Permission
If your Windows 10 Camera app is not opening, one possible solution is to check if the app has the necessary permissions to access your camera.
To do this, go to Settings > Privacy > Camera and make sure that the toggle switch is turned on for Allow apps to access your camera.
Additionally, scroll down to the list of apps under Choose which apps can access your camera and make sure that the Camera app is enabled.
If the Camera app is still not opening after giving it the necessary permissions, you may need to troubleshoot further by checking for any Windows updates, restarting your computer, or running a Windows troubleshooter for camera-related issues.
Check Your Antivirus Software
Ensure that your antivirus software is not blocking the Camera app by checking its settings and making sure that the app is allowed to run. You may need to add an exception for the Camera app in your antivirus software to prevent it from blocking the app in the future.
If you are unsure of how to do this, check the help section of your antivirus software or contact their support for guidance. Once you have made sure that the Camera app is not being blocked by your antivirus software, try opening the app again to see if the issue has been resolved.
If checking your antivirus software does not solve the problem, you may need to explore other troubleshooting steps to fix the issue with the Windows 10 Camera app not opening.
Install or Update Camera Driver Using Device Manager
To install or update the camera driver using Device Manager, follow these steps:
1. Press the Windows key + X on your keyboard to open the Power User menu.
2. Click on Device Manager from the list of options.
3. In Device Manager, locate and expand the section for Imaging devices.
4. Right-click on your camera device and select Update driver.
5. Choose the option to Search automatically for updated driver software.
6. Follow the on-screen instructions to complete the driver update process.
7. If there are no updates available, you can also try uninstalling the driver by right-clicking on the camera device and selecting Uninstall device. Then restart your computer to reinstall the driver automatically.
Roll Back the Camera Driver
To roll back the camera driver, first open Device Manager by pressing the Windows key + X and selecting Device Manager from the menu. Look for the camera driver under the Imaging devices or Cameras category.
Right-click on the camera driver and select Properties. Go to the Driver tab and click on Roll Back Driver. Follow the on-screen instructions to complete the rollback process.
After rolling back the camera driver, restart your computer and try opening the Camera app again. If the app now opens without any issues, the problem was likely caused by a driver update.
If rolling back the driver does not fix the issue, you may need to consider other troubleshooting steps such as updating the driver, checking for Windows updates, or resetting the Camera app.
By rolling back the camera driver, you may be able to resolve the Windows 10 Camera app not opening issue and get back to using your camera as intended.
Repair or Reset the Windows Camera App
![]()
First, try restarting your computer to see if that resolves the issue. If the camera app still won’t open, you can try repairing it through the Windows settings.
To repair the Windows Camera App, go to Settings > Apps > Apps & features. Find the Camera app in the list and click on it. Then, click on the Advanced options link. In the next window, click on the Repair button.
If repairing the app doesn’t work, you can try resetting it. To reset the Windows Camera App, go to Settings > Apps > Apps & features. Find the Camera app in the list and click on it. Then, click on the Advanced options link. In the next window, click on the Reset button.
After resetting the app, restart your computer and try opening the Camera app again. If it still doesn’t work, you may need to troubleshoot further or seek help from Microsoft support.
Replace Built-in Camera App with Another Webcam App
To replace the built-in camera app with another webcam app on Windows 10, you can follow these steps. First, go to the Microsoft Store and search for a webcam app that you would like to use. Download and install the app on your computer.
Next, click on the Start menu and search for “Settings.” In the Settings menu, navigate to “Apps” and then “Apps & features.” Look for the built-in camera app that is causing issues and select it. Click on “Uninstall” to remove the app from your computer.
Once the built-in camera app is uninstalled, you can set the new webcam app as the default camera app on your Windows 10 device. To do this, click on the Start menu and search for “Camera.” Open the Camera app and go to Settings. Look for an option to set the default camera app and select the new webcam app that you installed.
After setting the new webcam app as the default camera app, you can test it to see if it is working properly. Open the new app and check if the camera is functioning as expected. If you encounter any issues, make sure to check for updates for the app and install them.
Uninstall Your Camera Driver and Scan for Hardware Changes
If your Windows 10 Camera app is not opening, one possible solution is to uninstall your camera driver and scan for hardware changes. This can help refresh the driver and potentially fix any issues causing the app not to open.
To do this, first press the Windows key + X on your keyboard to open the Power User menu. Select Device Manager from the list that appears.
In the Device Manager window, locate and expand the “Imaging devices” category. Right-click on your camera driver and select “Uninstall device.” Confirm the uninstallation when prompted.
After uninstalling the driver, right-click on any device category in the Device Manager window and select “Scan for hardware changes.” This will prompt Windows to detect and reinstall the camera driver.
Once the driver has been reinstalled, restart your computer and try opening the Camera app again to see if the issue has been resolved.
If the problem persists, you may need to further troubleshoot or seek additional support from Microsoft or your device manufacturer.
Switch to UVC Driver
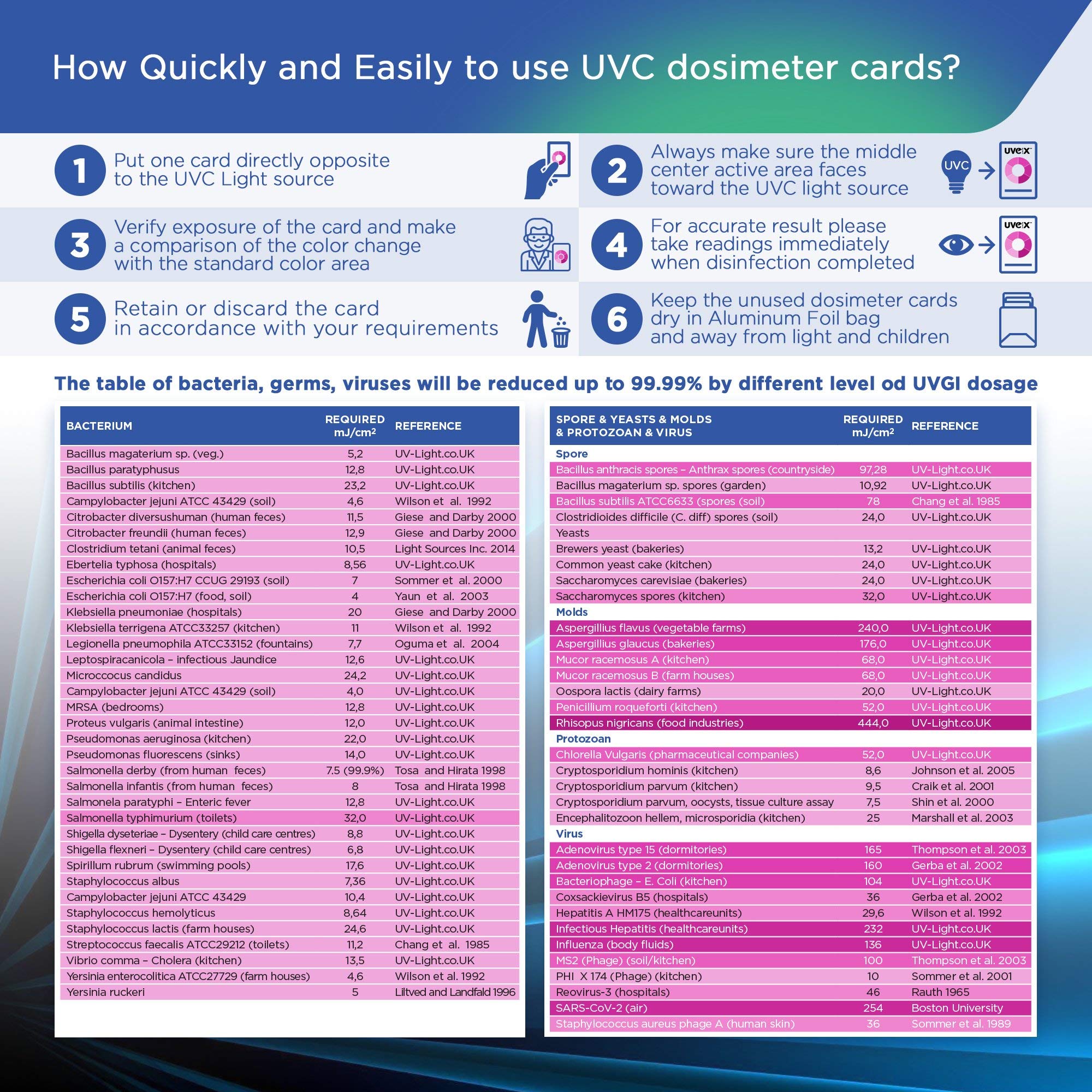
If you are experiencing issues with the Windows 10 Camera App not opening, one potential solution is to switch to the UVC Driver. To do this, follow these steps:
1. Press the Windows key + X on your computer keyboard to open the Power User menu.
2. Select Device Manager from the list of options.
3. Expand the Imaging devices section and right-click on your camera device.
4. Choose Update driver from the context menu.
5. Select Browse my computer for drivers and then Let me pick from a list of available drivers on my computer.
6. Choose USB Video Device (UVC) and click Next to install the driver.
7. Restart your computer and try opening the Camera App again to see if the issue has been resolved.
By switching to the UVC Driver, you may be able to troubleshoot the Windows 10 Camera App not opening problem. If you continue to experience issues, consider seeking further assistance from Microsoft support or a professional technician.
Set Up Your Smartphone as a Camera
1. Connect your smartphone to your computer using a USB cable.
2. Enable USB debugging on your smartphone by going to Settings > Developer options and toggling the USB debugging option on.
3. Open the Camera app on your smartphone and select the option to transfer files.
4. On your computer, open File Explorer and navigate to your smartphone’s storage.
5. Locate the folder where your camera images are stored and copy them to your computer for easy access.
F.A.Q.
Why is the camera app not opening in Windows 10?
The camera app is not opening in Windows 10 possibly due to missing drivers, antivirus program blocking camera access, privacy settings restricting camera usage, or issues with the app itself.
Why can’t I open my camera app?
You can’t open your camera app because there may be lingering software conflicts or permission issues. Try rebooting your device to resolve the problem.
How to reinstall camera app in Windows 10?
To reinstall the camera app in Windows 10, you can open Windows PowerShell as an administrator, then use the Get-AppxPackage command to find and reinstall the camera app.
How do I unblock my camera on Windows 10?
To unblock your camera on Windows 10, go to Start, then select Settings, followed by Privacy, and then Camera. In the “Allow access to the camera on this device” section, click on Change and ensure that Camera access for this device is enabled.
