Having trouble downloading the Netflix app on Windows 10? Here’s how to fix the issue and successfully install the app.
Update Your Operating System
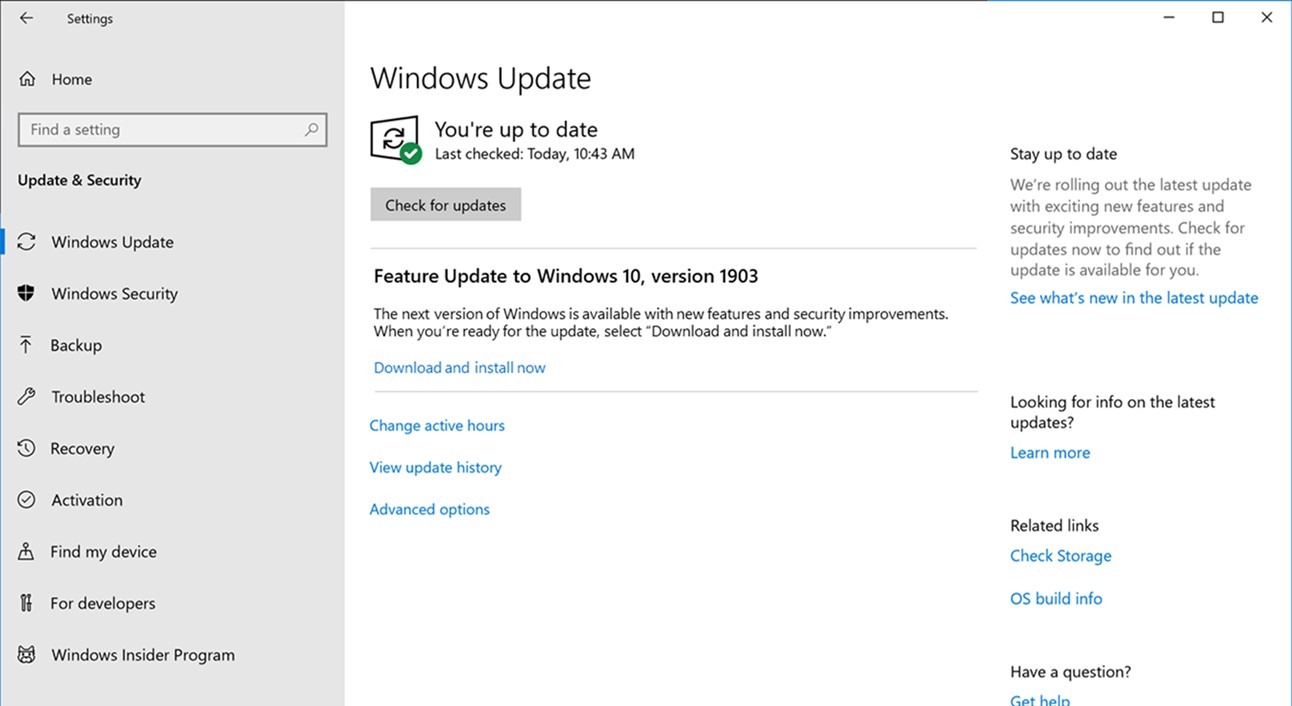
Check for Updates: Make sure your Windows 10 operating system is up to date by going to Settings > Update & Security > Windows Update.
Install Updates: If updates are available, click on “Check for updates” and follow the prompts to install them.
Restart Your Device: After installing updates, restart your device to ensure changes take effect.
If you continue to experience issues downloading the Netflix app, you may need to troubleshoot further or contact Netflix or Microsoft for additional support.
Check Device Compatibility
Check System Requirements: Visit the official Netflix website or the Microsoft Store to check the system requirements for the Netflix app on Windows 10. Ensure that your device has the necessary operating system version, storage space, and RAM to support the app. If your device meets the requirements, proceed with the installation process.
Update Operating System: Make sure your Windows 10 operating system is up to date. Updates can bring new features, bug fixes, and security improvements that may be necessary for the Netflix app to run properly. Go to Settings > Update & Security > Windows Update to check for and install any available updates.
Clear Cache and Cookies: Sometimes, a build-up of cache and cookies can prevent the Netflix app from downloading or functioning correctly. Clear your browser cache and cookies, or use a cache cleaning tool to ensure a smooth installation process for the app.
Restart Device: If you are still facing issues with downloading the Netflix app on Windows 10, try restarting your device. A simple restart can resolve many software-related problems and allow the app to download and install successfully.
Final Steps: If you have followed all the above steps and are still unable to download the Netflix app on Windows 10, consider contacting Netflix customer support for further assistance. They may be able to provide additional troubleshooting steps specific to your device and situation.
Clear App Data and Cache
- Press Windows key + I to open Settings.
- Click on Apps and locate Netflix in the list.
- Click on Netflix and select Advanced options.
- Under the Reset section, click on Reset.
- Restart your computer and try downloading the Netflix app again.
Update the Netflix App
If you can’t download the Netflix app on Windows 10, the first thing you should try is updating the Netflix app. This can often resolve any issues you may be experiencing with downloading or installing the app.
To update the Netflix app on Windows 10, follow these steps:
1. Open the Microsoft Store on your Windows 10 device.
2. Search for “Netflix” in the search bar at the top right corner of the Microsoft Store.
3. Click on the Netflix app in the search results to open the app page.
4. If there is an update available for the Netflix app, you will see an “Update” button. Click on this button to start the update process.
5. Wait for the update to complete and then try downloading the Netflix app again.
Updating the Netflix app can often fix any issues you may be having with downloading or installing the app on Windows 10. If you continue to experience issues, you may want to consider contacting Netflix support for further assistance.
Adjust or Disable Parental Controls
1. Open the Control Panel by typing “Control Panel” in the search bar and selecting it from the list of results.
2. Click on “User Accounts” and then “Family Safety.”
3. Select the user account for which you want to adjust or disable parental controls.
4. Click on “Set up Family Safety for any user” to adjust the settings for that user.
5. From there, you can adjust settings such as time limits, app restrictions, and web filtering.
6. To disable parental controls, simply click on “Turn off Family Safety” for the selected user account.
7. Follow the prompts to confirm that you want to disable parental controls for that user.
Resolve Error Messages or Codes
If you are encountering error messages or codes while trying to download the Netflix app on Windows 10, there are a few steps you can take to resolve the issue.
First, check your internet connection to ensure it is stable and working properly. Sometimes a poor connection can prevent apps from downloading correctly.
Next, clear the cache on your Windows 10 device to remove any temporary files that may be interfering with the download process.
If the issue persists, restart your device to refresh the system and potentially resolve any underlying issues causing the error messages.
If none of these steps work, you may need to update your Windows 10 operating system to ensure compatibility with the Netflix app.
If you continue to experience problems, you can contact Netflix customer support for further assistance with troubleshooting the download issue.
Enable or Adjust Download Storage Settings
1. Open the Netflix app on your Windows 10 device.
2. Click on the menu icon in the top-left corner of the screen.
3. Select “App Settings” from the menu.
4. Scroll down to find the “Download” section.
5. Click on “Download Location” to choose where you want to store your downloaded content.
Adjust the download storage settings:
6. Choose the desired storage location on your device.
7. Click “Done” or “Save” to confirm your selection.
Enable download storage settings:
8. Toggle the switch to enable the download feature.
9. Choose the storage location as mentioned above.
10. Click “Done” or “Save” to apply the changes.
F.A.Qs
Why i can’t download Netflix on PC?
I can’t download Netflix on PC because there may be issues with the cache or third-party security software causing interference with the download process.
How do I download Netflix app on Windows 10?
To download the Netflix app on Windows 10, simply search for “Netflix” in the search box, select it from the search results, and then click on “Install.” If prompted, sign in with your Microsoft information.
Why can’t i download Netflix on Microsoft Store?
You cannot download Netflix on the Microsoft Store because there could be an issue with the Store itself. Try resetting the Microsoft Store by pressing the Windows Logo Key + R to open the Run dialog box, then type wsreset.exe and select OK. This should help resolve any issues with downloading apps from the Microsoft Store.
Why can’t I download Netflix from App Store?
You can’t download Netflix from the App Store because your device may not be compatible with the most recent version of the app. Check your iOS version to see if it meets the requirements for downloading Netflix.
