Having trouble downloading .NET Framework on Windows 10? Let’s troubleshoot the issue together.
Check Internet and Windows Version
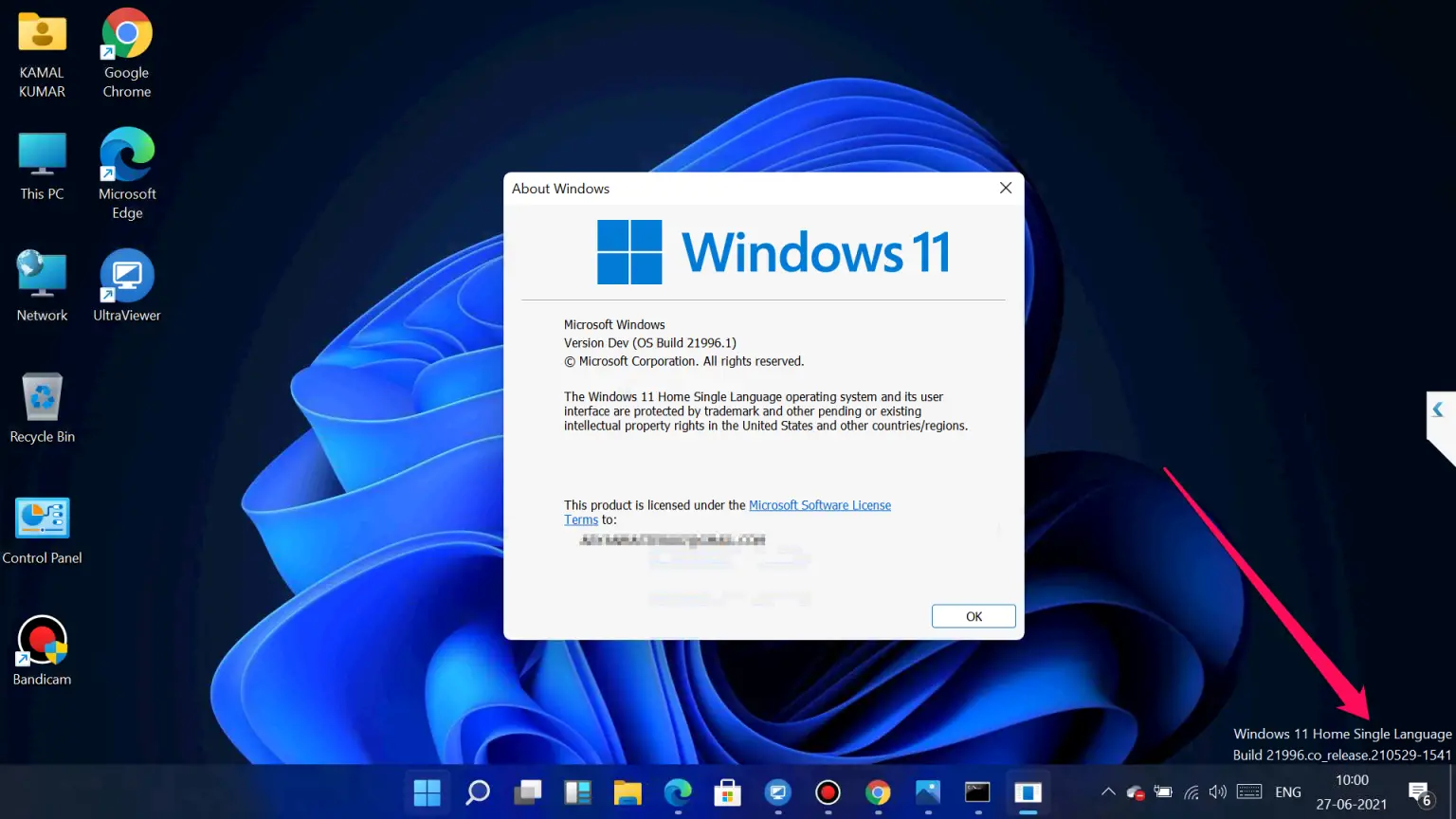
To troubleshoot the issue of Windows 10 not being able to download .NET Framework, the first step is to check your Internet connection to ensure that it is stable and working properly. Slow or interrupted internet connection can often cause issues with downloading files.
Next, you should verify the version of Windows you are using. Make sure that your operating system is compatible with the .NET Framework version you are trying to download. Different versions of Windows may require different versions of the framework.
If you are using Windows 10, you can easily check your Windows version by typing ‘winver’ in the search bar and pressing Enter. This will display the exact version and build of Windows 10 that you are using.
Additionally, it is important to check the current version of .NET Framework installed on your computer. You can do this by going to the Control Panel, selecting Programs, and then clicking on Programs and Features. Look for Microsoft .NET Framework in the list of installed programs.
If the version of .NET Framework is outdated or missing, you may need to download and install the latest version from the official Microsoft website. Ensure that you are downloading the correct version for your operating system.
Use the Repair Tool and Group Policy Settings
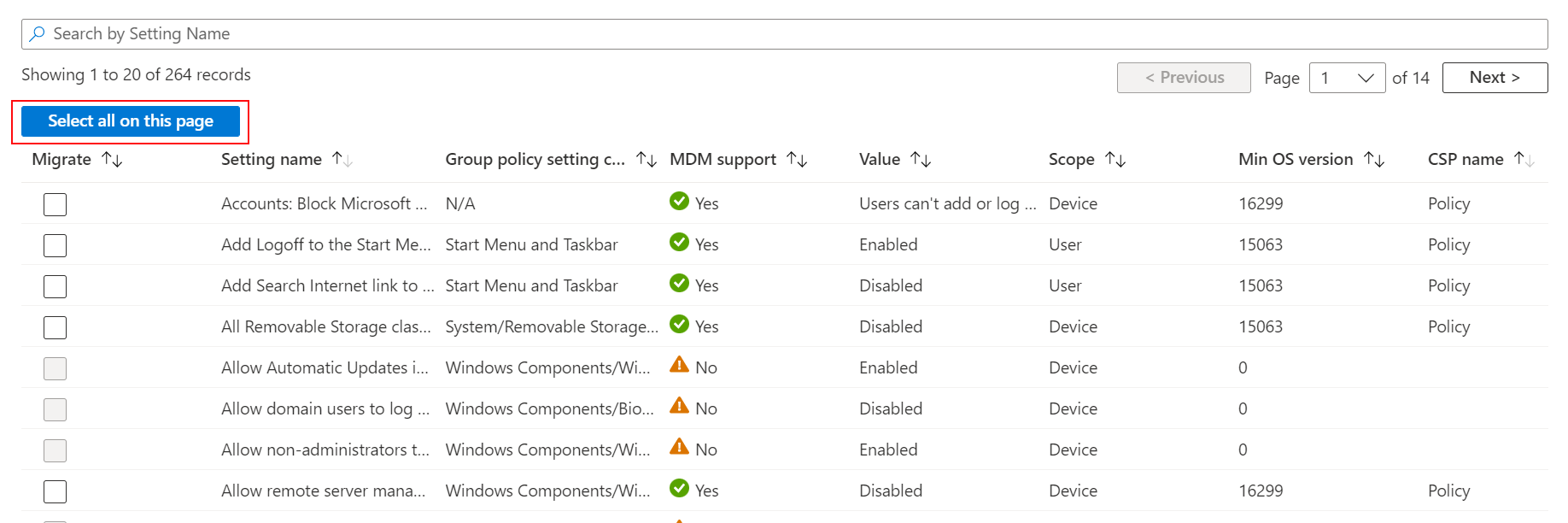
- Download the Microsoft .NET Framework Repair Tool from the official Microsoft website.
- Run the tool by double-clicking on the downloaded file.
- Follow the on-screen instructions to complete the repair process.
Group Policy Settings
- Press Win + R to open the Run dialog box.
- Type gpedit.msc and press Enter to open the Group Policy Editor.
- Navigate to Computer Configuration > Administrative Templates > System.
- Double-click on the “Specify settings for optional component installation and component repair” policy.
- Select Enabled and check the box next to “Contact Windows Update directly to download repair content instead of Windows Server Update Services (WSUS)”.
- Click Apply and OK to save the changes.
- Restart your computer to apply the Group Policy settings.
Resolve Error Codes with Specific Methods
If you are encountering error codes while trying to download .NET Framework on Windows 10, follow these specific methods to resolve the issue:
1. Run Windows Update: Make sure your system is up to date by running Windows Update. This will ensure that you have the latest updates and patches that may fix the issue.
2. Check for .NET Framework versions: Verify if you already have a version of .NET Framework installed on your system. If so, try uninstalling it and then reinstalling the latest version.
3. Disable antivirus software: Sometimes antivirus software can interfere with the installation process. Temporarily disable your antivirus and try downloading .NET Framework again.
4. Use the .NET Framework Repair Tool: Microsoft provides a .NET Framework Repair Tool that can automatically detect and fix common issues with the framework. Download and run the tool to see if it resolves the error codes.
5. Clean boot your system: Perform a clean boot to start Windows with a minimal set of drivers and startup programs. This can help identify if any third-party software is causing the error codes.
6. Check your internet connection: Ensure that your internet connection is stable and not experiencing any issues. A poor connection can interrupt the download process and result in error codes.
Utilize Installation Media and Collect Logs
To troubleshoot Windows 10’s inability to download .NET Framework, it may be helpful to utilize installation media and collect logs.
When encountering issues with downloading .NET Framework on Windows 10, one potential solution is to create installation media using a USB flash drive or DVD. This can be done by downloading the Media Creation Tool from the Microsoft website and selecting the option to create installation media for another PC. Once the media is created, you can insert it into the computer experiencing the issue and run the setup file to repair or reinstall the .NET Framework.
In addition to using installation media, it can be beneficial to collect logs to help diagnose the problem. To do this, you can navigate to the Windows Temp folder (typically located at C:\Windows\Temp) and look for logs related to .NET Framework installation. These logs may provide valuable information about errors or issues that are preventing the download from completing successfully.
By utilizing installation media and collecting logs, you can take proactive steps to troubleshoot and resolve the issue of Windows 10 being unable to download .NET Framework.
FAQs
Why can’t i install Microsoft NET Framework?
You can’t install Microsoft .NET Framework because there may be other applications or components currently in the process of installation, causing a “pending reboot” that needs to be resolved first. Try rebooting your computer to fix this issue.
Why is Net Framework 4.7 not installing?
Net Framework 4.7 is not installing because the setup is blocked on computers running Windows 7 SP1, Windows Server 2008 R2 SP1, or Windows Server 2012 without the necessary update for D3DComplier (D3DCompiler_47.dll) installed.
How do I fix missing .NET Framework?
To fix missing .NET Framework, you can use the .NET Framework Repair Tool provided by Microsoft. This tool can help diagnose and resolve issues with the .NET Framework installation on your computer.
How do I force install .NET Framework 4?
To force install .NET Framework 4, you can use the command line with the “/forcerestart” parameter to ensure the installation completes successfully.
