Are you experiencing issues with your CanoScan LiDE 600F on Windows 10? Let’s explore some support options.
Installing Updated Drivers

To install updated drivers for your CanoScan LiDE 600F on Windows 10, you can follow these steps. First, go to the Canon website and navigate to the support section. Look for the drivers and downloads page for your specific scanner model. Download the latest driver for Windows 10 from the website.
Once the driver is downloaded, locate the file and double-click to run the installation. Follow the on-screen instructions to complete the installation process. If prompted, restart your computer to apply the changes.
After the installation is complete, test your scanner to see if the issue has been resolved. If you continue to experience problems, consider reaching out to Canon support for further assistance.
It’s important to ensure that you are downloading the correct driver for your specific operating system and scanner model to avoid any compatibility issues.
Remember to always back up your important files and data before making any changes to your system to avoid any potential risk or damages.
Utilizing Device Manager
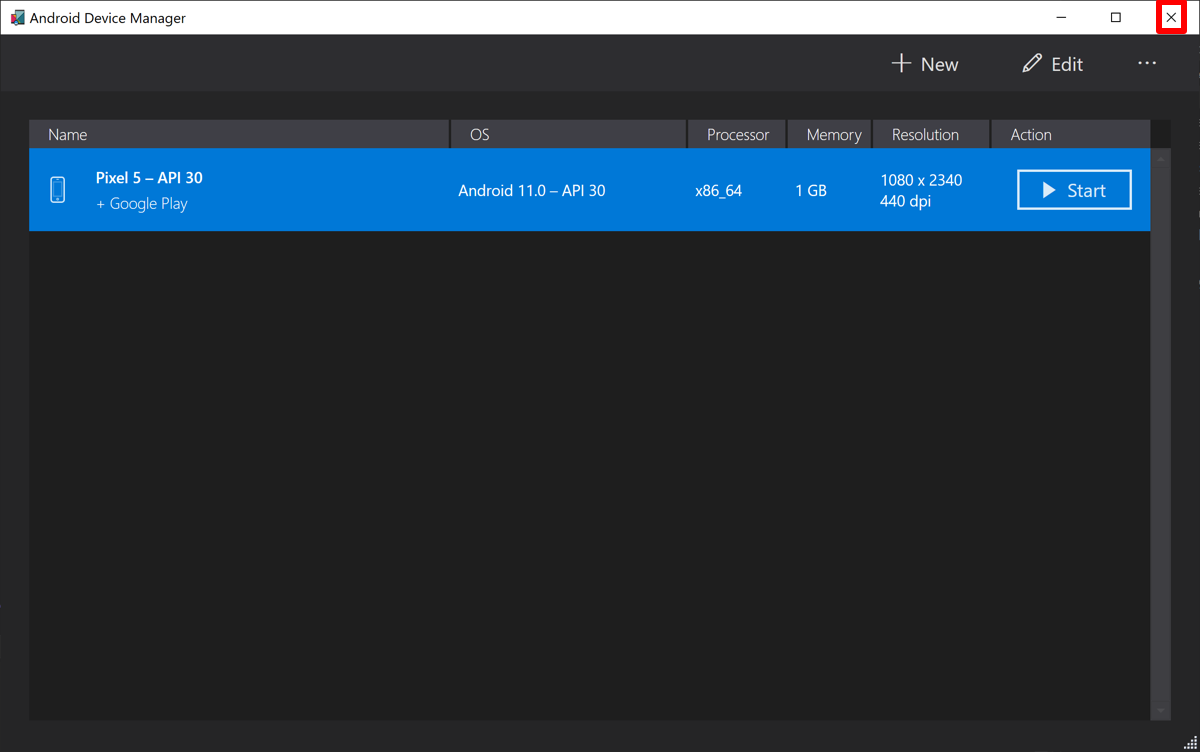
To troubleshoot the CanoScan LiDE 600F not working on Windows 10, you can utilize the Device Manager to check for any issues with the device driver. First, press the Windows key + X and select “Device Manager” from the menu. Look for the CanoScan LiDE 600F under “Imaging devices” or “Other devices.” If there’s a yellow exclamation mark or a red X next to the scanner, right-click on it and select “Update driver.” Follow the on-screen instructions to update the driver.
If updating the driver doesn’t resolve the issue, you can try uninstalling the driver and then reinstalling it. Right-click on the CanoScan LiDE 600F in Device Manager and select “Uninstall device.” Then, disconnect the scanner from your computer and restart the system. After the restart, reconnect the scanner and Windows 10 should automatically reinstall the driver.
If the problem persists, you may need to contact the manufacturer for further support, especially if the scanner is still under warranty. Keep in mind any legal liability or implied warranty issues when seeking support for the device.
Automatic Driver Installation Benefits
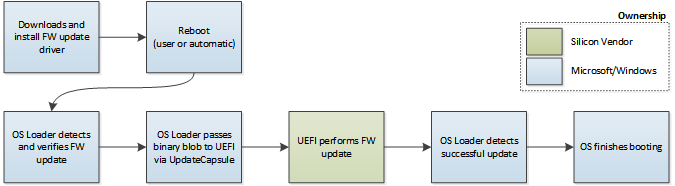
- Check for Windows Update for Driver Installation
- Open Settings and go to Update & Security
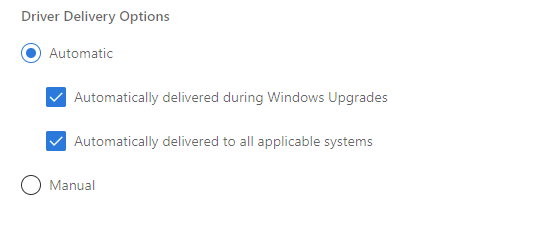
- Click on Check for updates and install any available driver updates
- Use Device Manager for Driver Installation
- Open Device Manager by right-clicking on the Start button and selecting it from the menu
- Find your CanoScan LiDE 600F under Imaging devices or Other devices

- Right-click on it and select Update driver to search for and install the driver automatically
- Download and Install Driver from Manufacturer’s Website
- Go to the official website of CanoScan and navigate to the Support or Drivers section
- Enter your product model and operating system details to find the correct driver

- Download the driver and follow the instructions to install it on your Windows 10 system
Verifying Successful Driver Updates
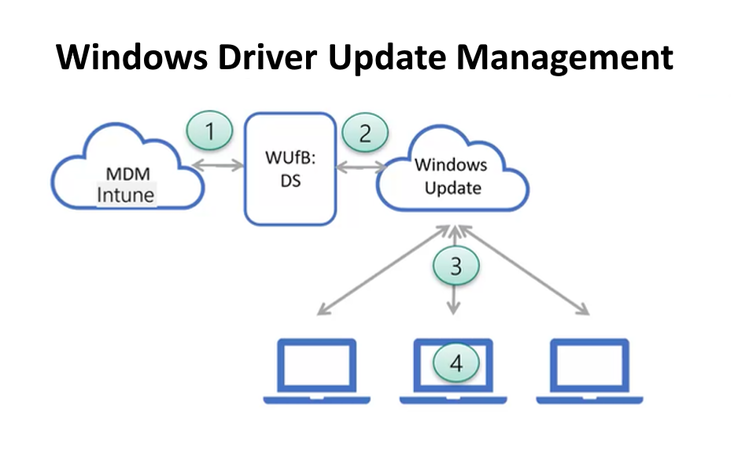
To verify successful driver updates for your CanoScan LiDE 600F on Windows 10, follow these simple steps. First, open the Device Manager by right-clicking on the Start button and selecting it from the menu. Look for your scanner under the “Imaging devices” category. If you see a yellow triangle with an exclamation mark next to it, the driver update was not successful.
Next, right-click on the scanner and select “Update driver.” Choose the option to search automatically for updated driver software. If a new driver is found and installed, restart your computer to complete the update process.
Once your computer has restarted, open the Device Manager again and check for the yellow triangle. If it’s no longer there, the driver update was successful. You can also test the scanner by opening your preferred scanning software and attempting to scan a document.
If you continue to experience issues, consider reaching out to CanoScan for further support or troubleshooting. It’s also a good idea to check for any available firmware updates for your scanner, as these can also impact its functionality on Windows 10.
