If you are facing issues with your Canon MX532 printer not responding, then you have come to the right place. In this article, we will provide you with some simple solutions to fix the problem.
Troubleshooting Canon MX532 Printer Not Responding Issues
If your Canon MX532 printer is not responding, there are a few troubleshooting steps you can take to fix the issue. First, check to make sure the printer is turned on and connected to your wireless network. If it is, try restarting both your printer and your computer. If that doesn’t work, try updating your printer driver by going to the Canon website and downloading the latest version. You can also try clearing the print spooler by opening the Services app and stopping the Print Spooler service, then deleting any files in the C:\Windows\System32\spool\PRINTERS folder. If none of these solutions work, you may need to contact Canon for further printer repair assistance.
Installing and Updating Canon Printer Drivers
To fix Canon MX532 printer not responding error, first, ensure that you have the latest printer drivers installed. To install or update the Canon printer drivers, follow these steps:
1. Visit the Canon website and search for the PIXMA MX532 printer driver.
2. Download and install the driver on your computer.
3. Connect the printer to your computer using a USB cable or connect it to your wireless network.
4. Set your Canon MX532 printer as the default printer.
5. Check the printer status to ensure it’s online.
6. If you encounter any printer driver errors, try reinstalling the printer driver.
7. If the printer still isn’t responding, try restarting your computer, printer, or wireless router.
By following these steps, you can fix most printer problems related to the printer not responding error.
Methods to Fix Canon PIXMA MX532 Not Working Problem
- Ensure that the printer is plugged in and turned on.
- Check for any loose cables and reconnect them properly.

- Verify that the Wi-Fi or Ethernet connection is stable.
- Restart the printer and computer.
Method 2: Update or Reinstall Printer Driver
- Open the Device Manager on your computer.
- Locate the Canon MX532 printer driver and right-click to select Update Driver.
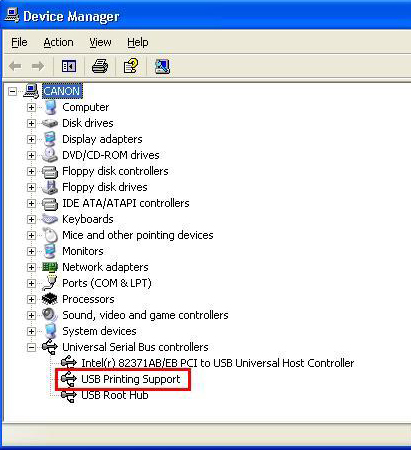
- Follow the on-screen instructions to update the driver.
- If the issue persists, uninstall the driver by right-clicking on the printer and selecting Uninstall Device.
- Download and install the latest driver from the Canon website.
Method 3: Clear Print Jobs and Restart Print Spooler
- Open the Services app by pressing Win+R and typing services.msc.
- Locate the Print Spooler service and right-click to select Stop.
- Open the Printers folder and delete any pending print jobs.
- Restart the Print Spooler service by right-clicking and selecting Start.
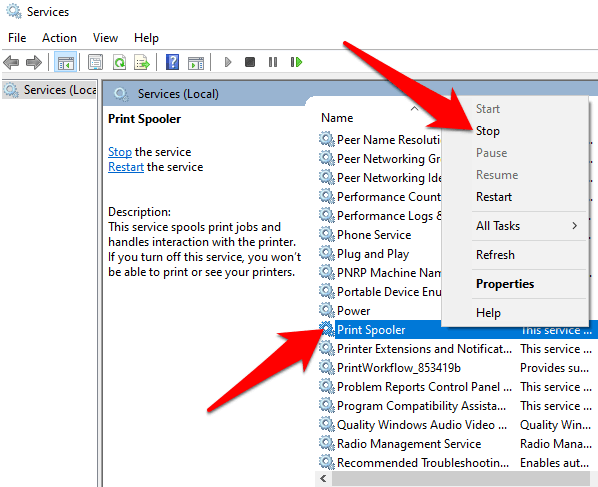
Method 4: Reset Printer Settings
- Press and hold the Stop button on the printer for 5 seconds.
- Release the button and wait for the printer to restart.

- Print a test page to check if the issue has been resolved.
import os
import subprocess
def printer_not_responding():
# Check if printer is connected and turned on
printer_connected = subprocess.call(["lpstat", "-p", "Canon_MX532"])
if printer_connected == 0:
# Check if printer is accepting jobs
printer_accepting_jobs = subprocess.call(["lpstat", "-o", "Canon_MX532"])
if printer_accepting_jobs == 0:
# Restart printer spooler service
os.system("sudo systemctl restart cups.service")
print("Printer spooler service restarted.")
else:
print("Printer is not accepting jobs.")
else:
print("Printer is not connected or turned on.")
This code checks if the printer is connected and turned on, and if it is accepting jobs. If the printer is not accepting jobs, the code restarts the printer spooler service to try and resolve the issue. However, please note that this is just a basic example and may not work for all cases of the Canon MX532 printer not responding.
Reinstalling and Updating Canon PIXMA MX532 Driver
Reinstalling and updating your Canon PIXMA MX532 driver can help fix issues with your printer not responding. First, uninstall the current driver by going to Control Panel > Devices and Printers > Right-click on Canon MX532 > Remove device. Then, download and install the latest driver from the Canon website. Make sure the driver is compatible with your operating system, especially if you’re using Windows 10. After installation, restart your computer and reconnect your printer. If the issue persists, try resetting the printer to its default settings or contacting Canon for further assistance. Remember to always keep your printer driver updated for optimal printing results.
Simple Solutions for Intermittent Canon Printer Not Responding Issues
| Solution | Description |
|---|---|
| Check Printer Connection | Make sure the printer is properly connected to your computer or network. |
| Restart Printer | Turn off the printer and unplug it from the power source, wait for a minute and plug it back in. Turn on the printer and try printing again. |
| Update Printer Driver | Make sure your printer driver is up to date. Go to the Canon website to download the latest driver for your printer model. |
| Run Printer Troubleshooter | Use the built-in printer troubleshooter to diagnose and fix common printer issues. |
| Disable Firewall or Antivirus | Temporarily disable your firewall or antivirus software and try printing again. If the printer works, add an exception to your security software for the printer. |
