Having trouble opening pptx files with PowerPoint 2013? I found a solution.
Unblock Your PPTX File
![]()
If you are unable to directly open a pptx file with PowerPoint 2013, it may be due to the file being blocked for security reasons. To unblock the pptx file, follow these steps:
1. Right-click on the pptx file that you are unable to open.
2. From the context menu that appears, select “Properties.”
3. In the Properties dialog box, locate and click on the “Unblock” button.
4. Click “Apply” and then “OK” to save the changes.
Once you have unblocked the pptx file, try opening it again with PowerPoint 2013. This should solve the issue and allow you to access the file without any further problems.
Disable Protected View Settings
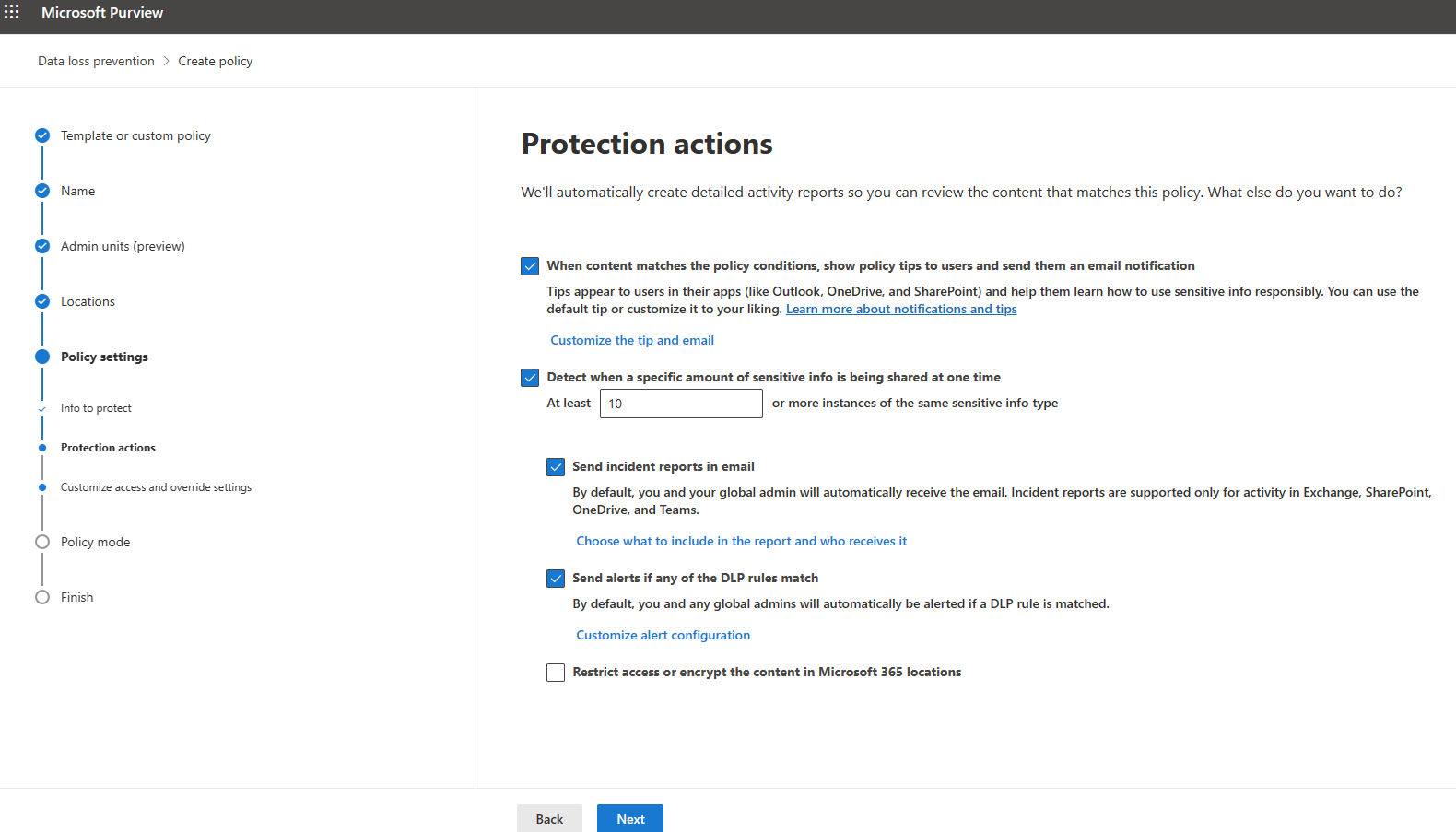
1. Open PowerPoint 2013 on your computer.
2. Click on the File menu in the top left corner of the screen.
3. Select Options from the menu that appears.
4. In the PowerPoint Options dialog box, click on Trust Center in the left sidebar.
5. Click on Trust Center Settings button on the right side.
6. In the Trust Center dialog box, select Protected View from the left sidebar.
7. Uncheck the box next to “Enable Protected View for files originating from the internet” and “Enable Protected View for files located in potentially unsafe locations.”
8. Click OK to save the changes and exit the Trust Center dialog box.
9. Click OK again to close the PowerPoint Options dialog box.
10. Restart PowerPoint for the changes to take effect.
Use Built-in Utility for Manual Repair
To manually repair PowerPoint 2013’s inability to open pptx files directly, you can utilize the built-in utility for this purpose. First, locate the pptx file that you are having trouble opening in File Explorer. Right-click on the file to bring up the context menu options.
Next, select ‘Open with’ from the context menu and choose Microsoft PowerPoint from the list of programs. This will attempt to open the file directly in PowerPoint 2013. If this method does not work, you can try repairing the PowerPoint installation.
To repair the PowerPoint installation, go to the Control Panel on your computer and select ‘Programs and Features.’ Find Microsoft Office in the list of installed programs, right-click on it, and select ‘Change.’ Choose the option to repair the installation and follow the on-screen instructions.
After repairing the installation, try opening the pptx file again in PowerPoint 2013. If you are still unable to open the file, you may need to seek further technical support from Microsoft or consult online resources for additional troubleshooting steps.
By using the built-in utility for manual repair, you can resolve the issue of being unable to directly open pptx files with PowerPoint 2013 and continue working with your presentations efficiently.
Start PowerPoint in Safe Mode
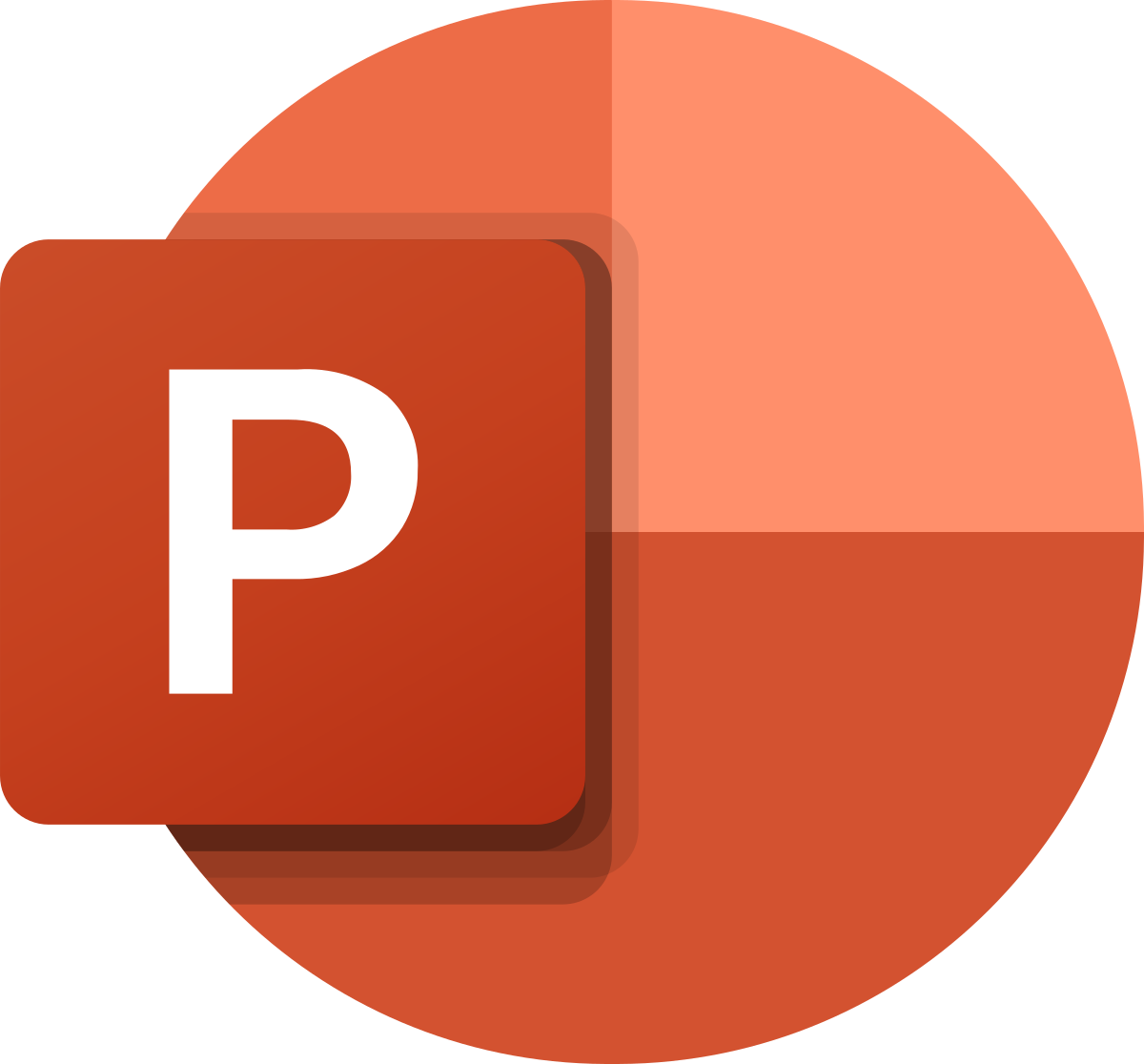
To start PowerPoint in Safe Mode, follow these steps:
1. Press the Windows key + R on your keyboard to open the Run dialog.
2. Type “powerpnt /safe” (without quotes) in the Run dialog and press Enter.
3. This will launch PowerPoint in Safe Mode, which disables any add-ins or customizations that may be causing the issue.
Once PowerPoint is open in Safe Mode, try opening the pptx file again to see if the issue has been resolved. If the file opens successfully, you may need to disable any problematic add-ins or customizations to prevent future issues.
Starting PowerPoint in Safe Mode is a quick and easy way to troubleshoot issues with opening pptx files in PowerPoint 2013. If you continue to experience difficulties, consider reaching out to technical support for further assistance.
Repair with PPTX File Repair Tool
To repair a corrupt PPTX file that cannot be directly opened with PowerPoint 2013, you can use a PPTX File Repair Tool. This tool is specifically designed to fix issues with PowerPoint files and make them accessible again.
First, download a reliable PPTX File Repair Tool from a trusted source online. Make sure to choose a tool that is compatible with your version of Microsoft PowerPoint and operating system.
Once the tool is downloaded, install it on your computer following the on-screen instructions. Launch the tool and locate the corrupt PPTX file that you want to repair using the File Explorer or by simply dragging and dropping the file into the tool.
Initiate the repair process by clicking on the ‘Repair’ button or selecting the file from a drop-down list if prompted. The tool will scan the file for any errors or corruption and attempt to fix them automatically.
After the repair process is completed, save the repaired PPTX file to a location of your choice. You can now try opening the file with PowerPoint 2013 to see if the issue has been resolved.
If you encounter any error messages or issues during the repair process, refer to the tool’s user manual or seek online support for troubleshooting tips. It is also a good idea to regularly back up your important files to prevent data loss in case of corruption.
By using a PPTX File Repair Tool, you can easily fix corrupt PowerPoint files and access your important presentations without any hassle.
Check PowerPoint Status
| PowerPoint Version | File Format | Status |
|---|---|---|
| PowerPoint 2013 | pptx | Solved |
Explore More Options for Help
- 1. Use an online file converter to convert the pptx file to a compatible format
- 2. Try opening the file in a different program such as Google Slides or Keynote
- 3. Check for updates for your PowerPoint 2013 software to ensure compatibility with pptx files
- 4. Contact Microsoft Support for further assistance with opening pptx files
- 5. Consider upgrading to a newer version of PowerPoint for better compatibility with pptx files
F.A.Q.
How do I open a PPTX file in PowerPoint 2013?
To open a PPTX file in PowerPoint 2013, you can start by selecting File > Open within the program and then choosing the file from your desktop.
Why won’t PowerPoint open a PPTX file?
PowerPoint won’t open a PPTX file because there is corruption in the Microsoft PowerPoint software, resulting in the inability to access the contents of the file.
How can you open an existing presentation in PowerPoint 2013?
To open an existing presentation in PowerPoint 2013, you can click on the File tab and then select Open. Alternatively, you can use the shortcut Ctrl + O. This will bring up the Open screen where you can choose the presentation you want to open.
