Discovering solutions to Gmail app loading issues can be frustrating, but fear not! In this article, we will delve into troubleshooting techniques that will help you overcome any obstacles hindering your Gmail experience. From slow loading times to unexpected errors, we’ve got you covered with effective tips and tricks. So, let’s dive in and get your Gmail app running seamlessly once again.
Check browser compatibility
Check Browser Compatibility
To troubleshoot Gmail app loading issues, it’s essential to ensure browser compatibility. Follow these steps to ensure a smooth experience:
Step 1: Restart your browser and device. This simple action often resolves many common issues.
Step 2: Clear browser cookies and cache. This helps eliminate any conflicting data that may be causing trouble.
Step 3: Disable browser extensions or add-ons temporarily. Some extensions can interfere with Gmail’s functionality.
Step 4: Check your internet connection. Network issues can hinder Gmail’s performance. Refer to the Google Workspace Status Dashboard for any reported problems.
Step 5: Ensure your browser is up to date. Keeping your browser updated ensures you have the best compatibility and security.
Remember, these steps are general troubleshooting techniques and may not solve every issue. For more specific solutions, refer to the article or seek help from Google support.
Review browser extensions or applications
Reviewing browser extensions or applications can be useful when troubleshooting Gmail app loading issues. Before diving into the steps, it’s important to note that syncing your Gmail account and fixing any network or device-related problems can often resolve these issues.
Step 1: Review browser extensions and add-ons on your computer. Some extensions, like ad blockers or cookie managers, may interfere with Gmail’s loading process. Disable or remove any suspicious or unnecessary extensions.
Step 2: Clear cookies and cache from your browser settings. Sometimes these files can cause conflicts and prevent Gmail from loading correctly.
Step 3: Restart your device to ensure any temporary glitches are resolved. This simple step can often fix the problem.
Step 4: Check for any network issues by visiting other websites or using other applications. If other websites or apps are experiencing loading issues, the problem may lie with your network.
If you’re still experiencing trouble, consult official Google guides or support articles for further troubleshooting tips. Remember to always keep your browser and Gmail app up to date for the best performance.
Clear browser cache and cookies
To clear your browser cache and cookies, follow these steps:
1. Open your browser’s settings by clicking on the menu icon in the top-right corner.
2. Select “Settings” or “Options” from the drop-down menu.
3. Scroll down to find the “Privacy & Security” section and click on it.
4. Look for the “Clear browsing data” or “Clear cache and cookies” option and click on it.
5. Choose the time range for which you want to clear the cache and cookies. If you’re experiencing Gmail app loading issues, it’s best to select “All time” to clear everything.
6. Select the types of data you want to clear, such as cache, cookies, and browsing history.
7. Click on the “Clear data” or “Clear browsing data” button to start the process.
8. Wait for the browser to clear the cache and cookies. This may take a few moments.
9. Once the process is complete, restart your browser and try accessing Gmail again.
Clearing your browser cache and cookies can often resolve loading issues with the Gmail app. If the problem persists, consider checking for any network issues, syncing your Gmail account, or reaching out to Gmail support for further assistance.
python
import base64
from googleapiclient.discovery import build
from google.oauth2.credentials import Credentials
def send_email(sender, to, subject, message):
creds = Credentials.from_authorized_user_file('credentials.json', ['https://www.googleapis.com/auth/gmail.send'])
service = build('gmail', 'v1', credentials=creds)
email_message = create_message(sender, to, subject, message)
send_message(service, 'me', email_message)
def create_message(sender, to, subject, message_text):
message = {
'raw': base64.urlsafe_b64encode(
f"From: {sender}\n"
f"To: {to}\n"
f"Subject: {subject}\n\n"
f"{message_text}"
.encode('utf-8')
).decode('utf-8')
}
return message
def send_message(service, user_id, message):
try:
service.users().messages().send(userId=user_id, body=message).execute()
print('Email sent successfully!')
except Exception as e:
print(f'An error occurred: {e}')
# Usage:
send_email('[email protected]', '[email protected]', 'Hello', 'This is a test email.')
Please note that this code assumes you have the necessary credentials file (`credentials.json`) and have enabled the Gmail API for your project. You would need to set up the Gmail API and acquire the appropriate credentials for the code to work.
Troubleshoot Gmail issues on Android
- Open the Settings app on your Android device.
- Scroll down and tap on Apps or Applications.
- Find and select Gmail from the list of installed apps.
- Tap on Storage or Storage & cache.

- Tap on Clear cache to remove temporary files.
- If the issue persists, tap on Clear data to delete all app data, including settings and saved messages. Note that this will sign you out of your Gmail account.
Update the Gmail app
- Open the Play Store app on your Android device.
- Tap on the Menu icon (usually represented by three horizontal lines) in the top-left corner.
- Select My apps & games.
- Under the Installed tab, find Gmail and tap on it.
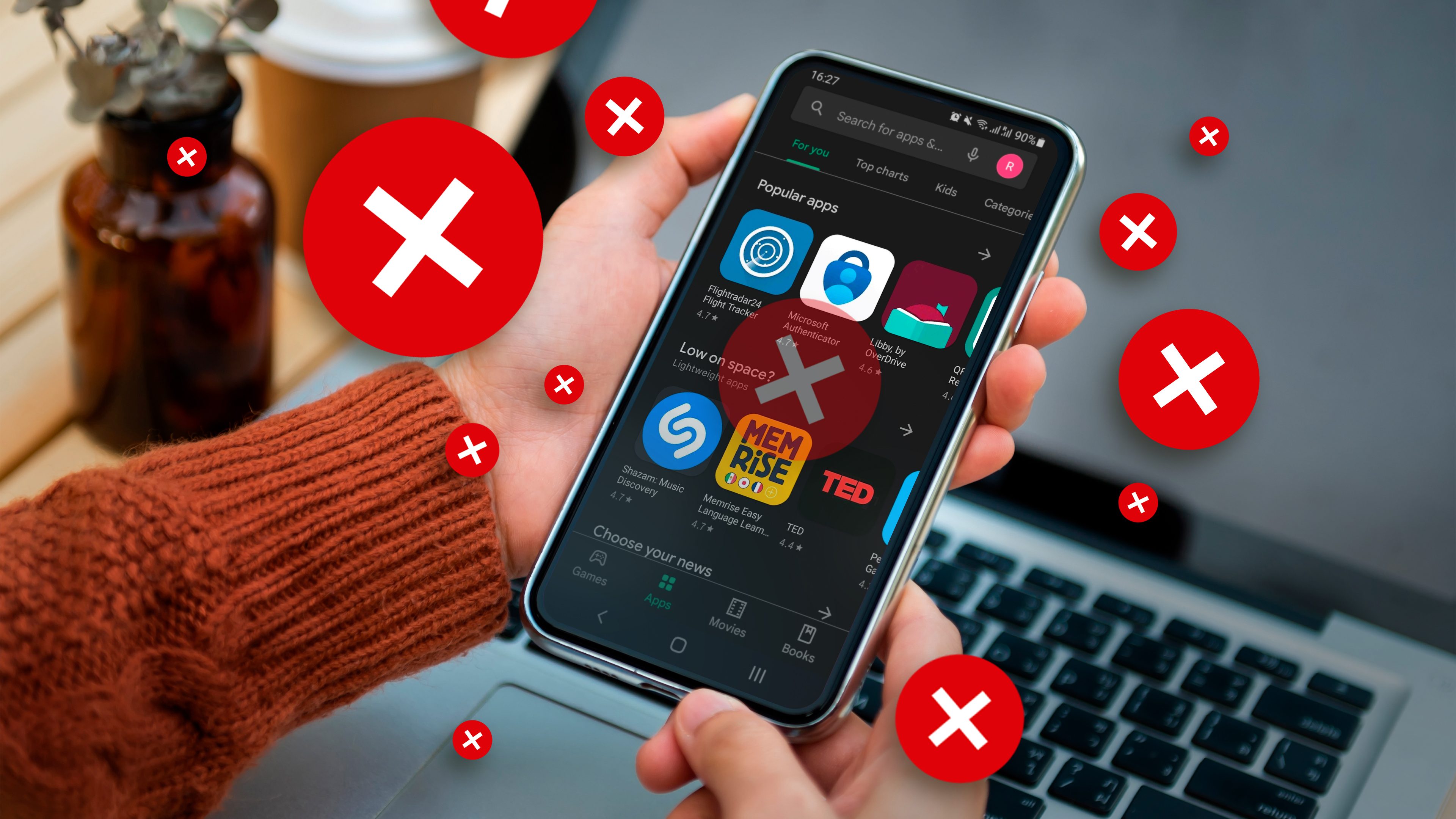
- If an Update button is available, tap on it to install the latest version of Gmail.
Check for Android system updates
- Open the Settings app on your Android device.
- Scroll down and tap on System or Software update.
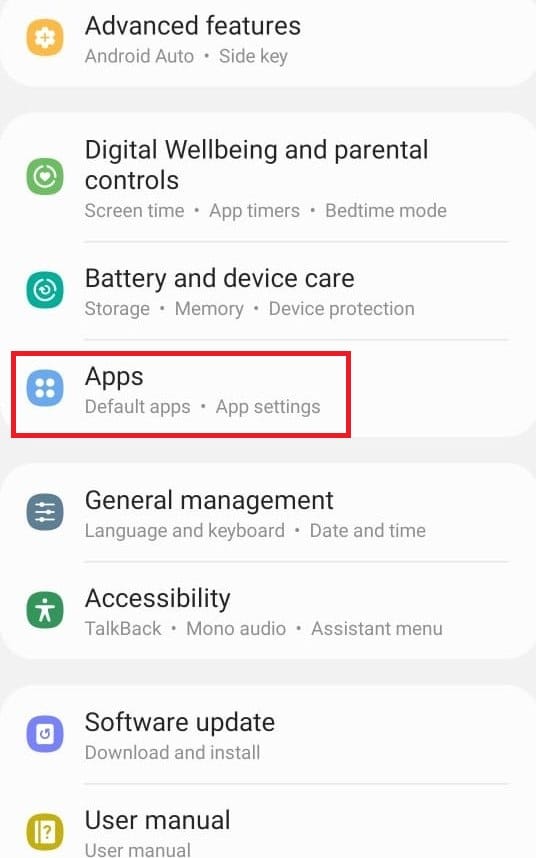
- Select Check for update to see if any updates are available for your device.
- If an update is available, follow the on-screen instructions to download and install it.
Restart your Android device
- Press and hold the Power button on your Android device.
- In the menu that appears, tap on Restart or Reboot.
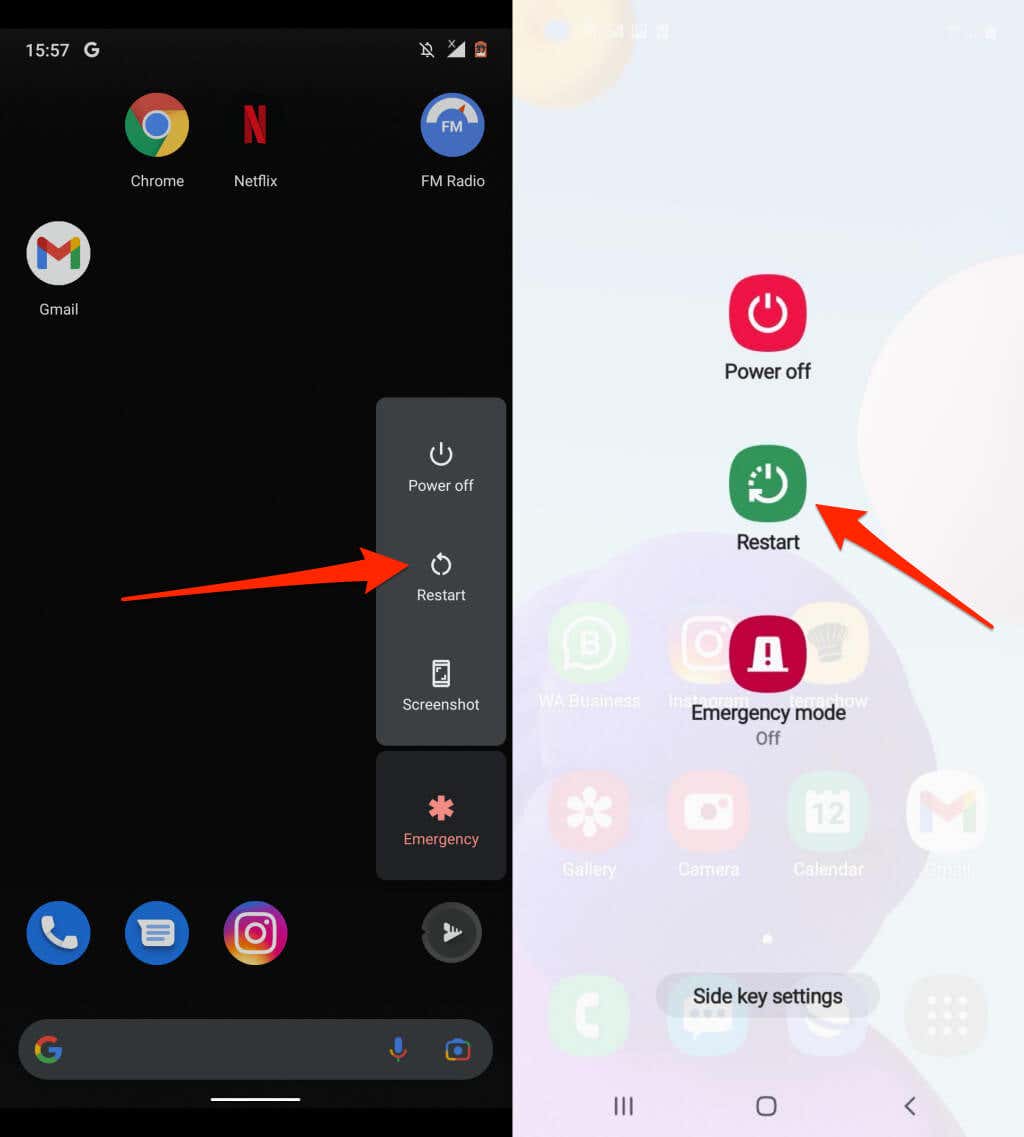
- Wait for your device to turn off and then turn back on.
Disable battery-saving modes or power-saving apps
- Open the Settings app on your Android device.
- Scroll down and tap on Battery or Battery & performance.
- Disable any battery-saving modes, such as Battery Saver or Power Saving Mode.
- If you have any power-saving apps installed, temporarily disable or uninstall them.
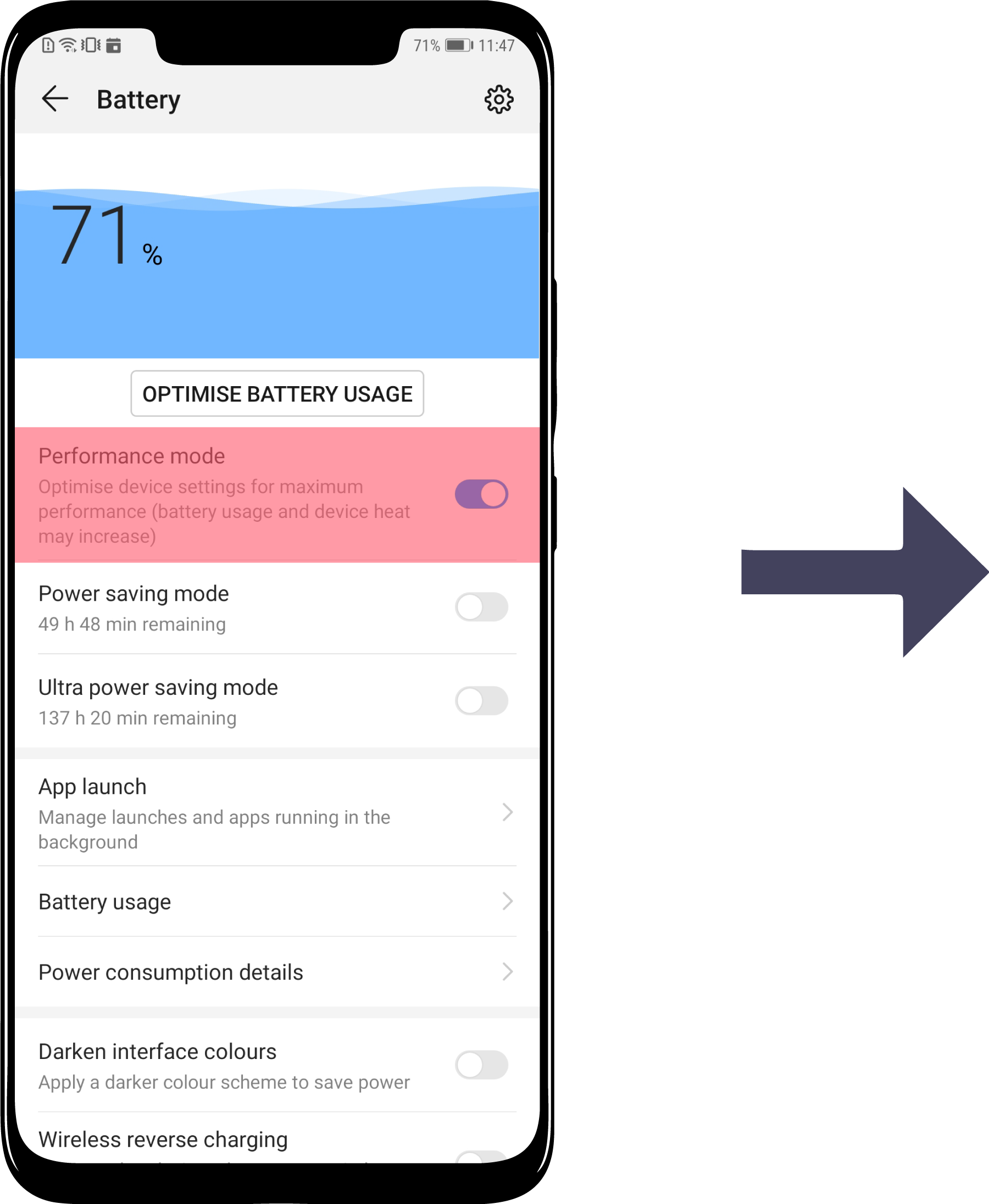
Resolve Gmail issues on Android
If you’re experiencing issues with the Gmail app loading on your Android device, there are a few troubleshooting steps you can try to resolve the problem.
First, make sure your Android device is synced with your Gmail account. Go to Settings > Accounts > Google and select your account. Make sure the “Sync Gmail” option is enabled.
Next, check for any available fixes or updates for the Gmail app. Open the Play Store, search for Gmail, and select Update if an update is available.
If the app is still not loading properly, try clearing the app’s cache and data. Go to Settings > Apps > Gmail and select “Clear cache” and “Clear data”.
Another possible culprit could be a network issue. Make sure you have a stable internet connection or try switching to a different network.
If none of these steps resolve the issue, you can find more troubleshooting options in the Gmail Help Center or contact Gmail support for further assistance.
Determine if Gmail is experiencing service interruptions
To determine if Gmail is experiencing service interruptions, follow these steps:
1. Check the Google Workspace Status Dashboard for any reported issues or disruptions with Gmail’s services. This dashboard provides real-time updates on the status of Google services.
2. Visit the Android Authority website and search for any recent articles or news regarding Gmail service interruptions. Edgar Cervantes, a technology writer for Android Authority, often covers troubleshooting tips and fixes for Gmail-related issues.
3. Verify if you are experiencing network problems by checking if other websites or apps are functioning properly. If you suspect a network issue, troubleshoot your network connection or contact your internet service provider.
4. Toggle the airplane mode on your device. Turning it on and off can help resolve network-related issues and potentially fix any Gmail loading problems.
5. Clear the cache and data of the Gmail app on your device. This can help resolve any temporary issues or conflicts that may be causing the app to load slowly or display errors.
6. If you’re using a computer, try accessing Gmail using a different web browser. Sometimes, issues can arise due to browser-specific settings or extensions.
7. Disable any third-party apps or browser extensions that may be interfering with Gmail’s functionality. These apps or extensions can sometimes cause conflicts and prevent Gmail from loading properly.
Remember, these steps can help you determine if Gmail is experiencing service interruptions and potentially fix any loading issues you may be encountering.
Close and reopen Gmail
If you’re experiencing issues with the Gmail app not loading properly, there are a few troubleshooting steps you can try.
First, close the Gmail app completely by swiping it away from your recent apps list or using the app switcher. Then, reopen the app and see if the issue persists.
If that doesn’t resolve the problem, it may be helpful to clear the app cache and data. Go to your device’s Settings, then Apps or Application Manager, find Gmail, and tap on it. From there, select Storage and tap on both Clear Cache and Clear Data.
Another potential culprit could be network problems. Make sure you have a stable internet connection and try switching between Wi-Fi and mobile data to see if that makes a difference.
If none of these steps resolve the issue, you may want to consult a comprehensive troubleshooting guide or reach out to Gmail support for further assistance.
Manage app functions on Android and iPhone
- Open the Settings app on your Android or iPhone.
- Scroll down and tap on Apps or Applications.
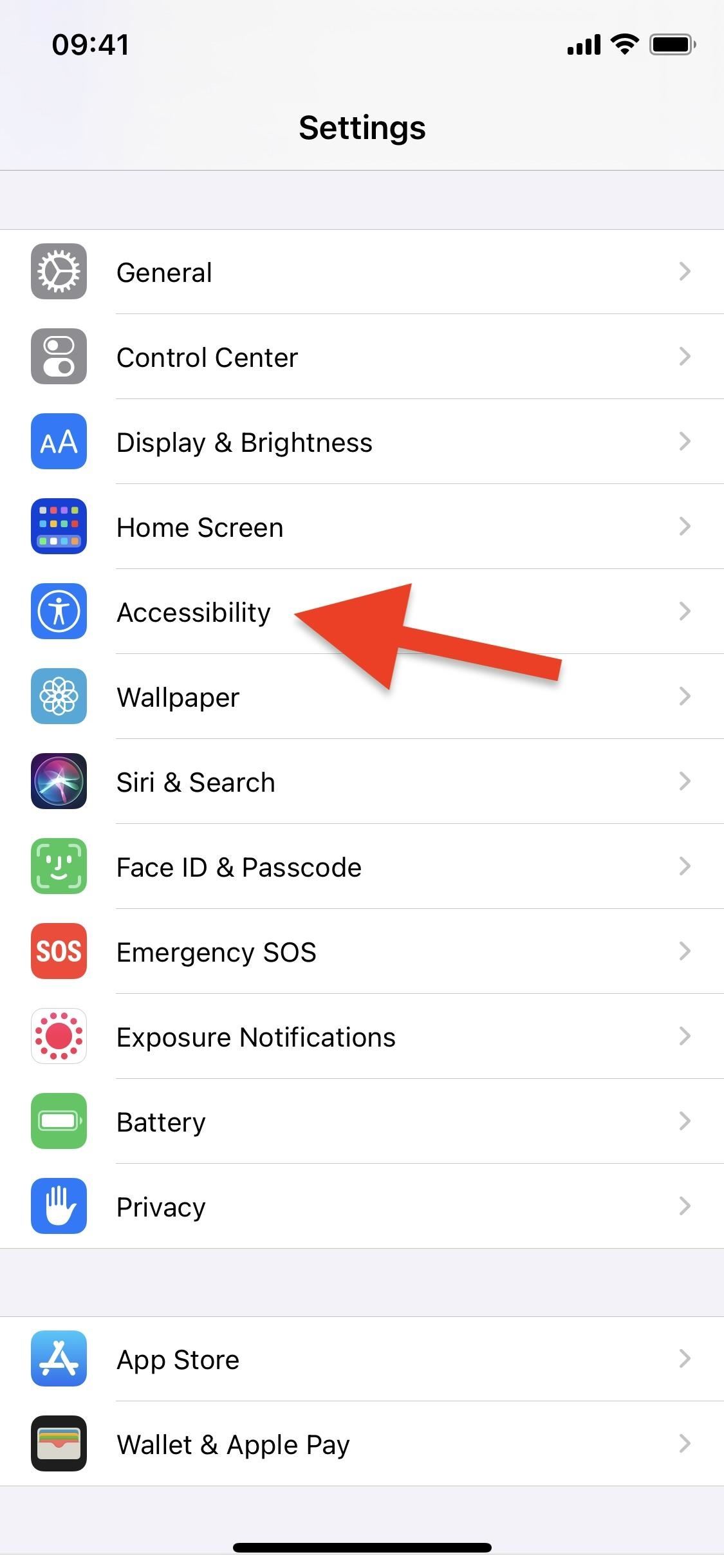
- Find and tap on Gmail from the list of installed apps.
- Tap on Storage or Storage & cache.
- Select Clear cache or Clear storage (depending on your device).
Force stop the app
- Open the Settings app on your Android or iPhone.
- Scroll down and tap on Apps or Applications.
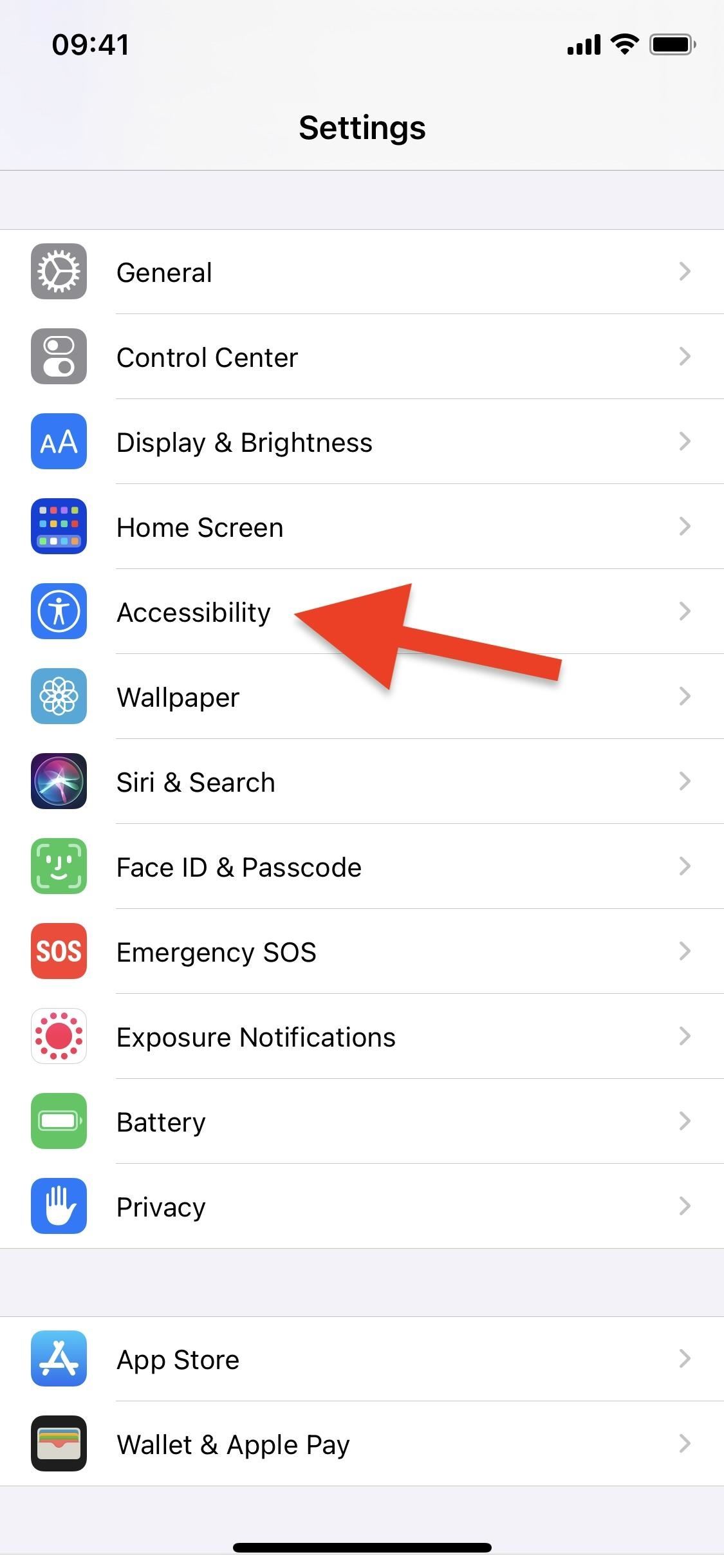
- Find and tap on Gmail from the list of installed apps.
- Tap on Force stop or Stop (depending on your device).
Check for app updates
- Open the Google Play Store app on your Android device or the App Store app on your iPhone.
- Tap on the Menu icon (usually three horizontal lines).
- Select My apps & games (Google Play Store) or Updates (App Store).
- If Gmail appears in the list of apps with available updates, tap on Update.
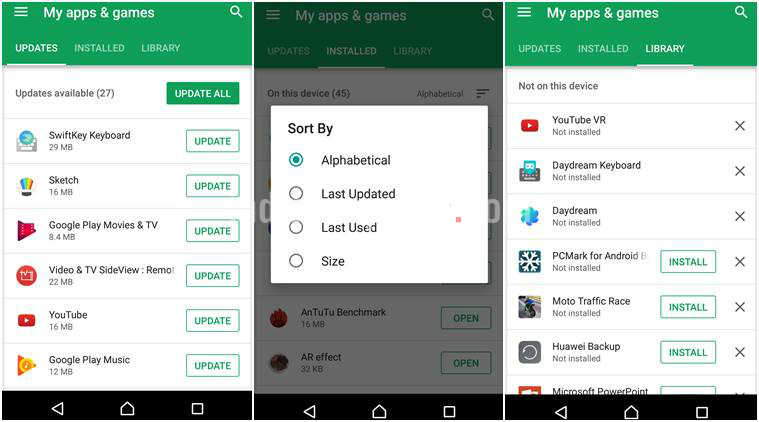
Restart your device
- Press and hold the Power button on your Android or iPhone.
- Select Restart or Reboot from the options that appear.
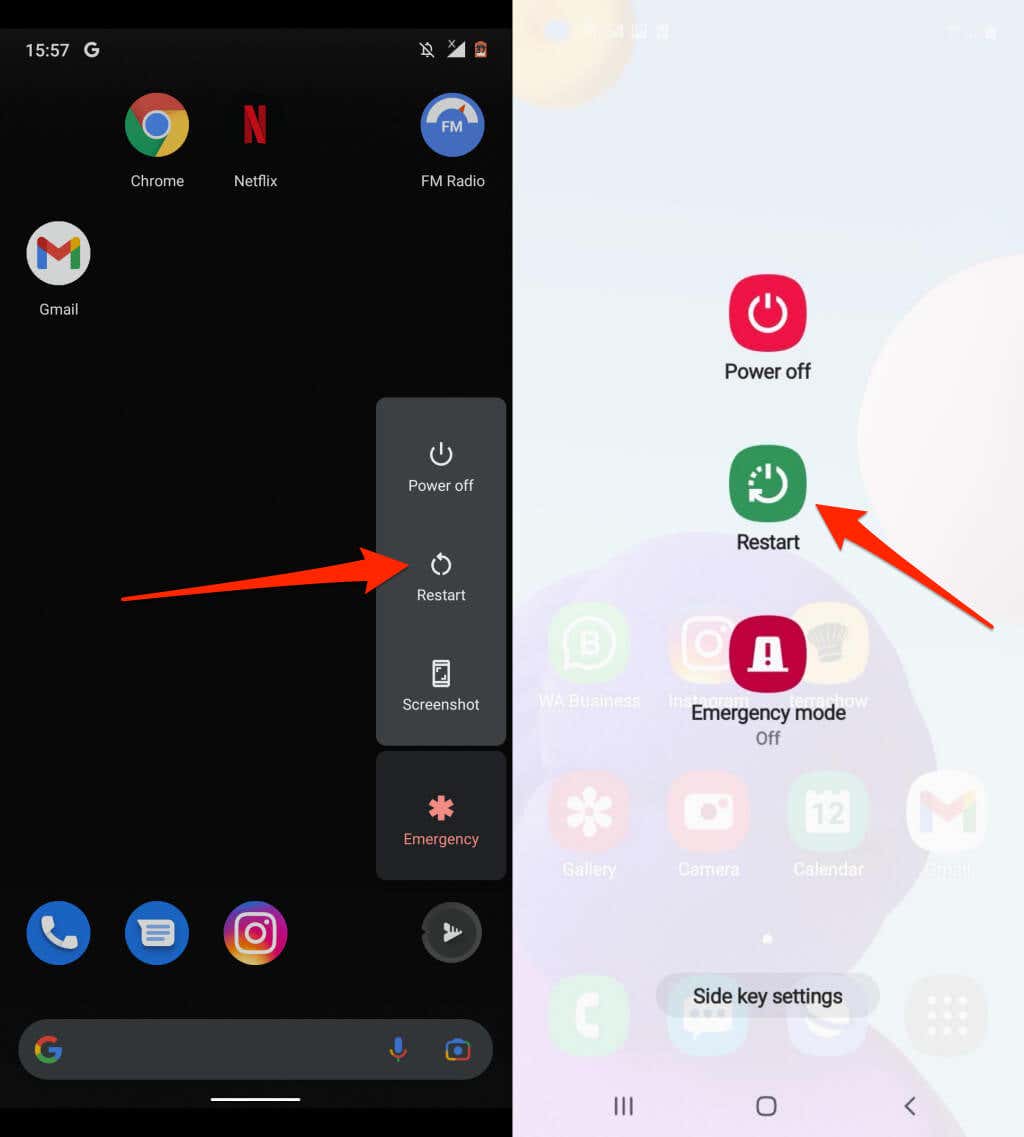
- Wait for your device to restart and try opening the Gmail app again.
Check your internet connection
- Make sure your Android or iPhone is connected to a stable Wi-Fi or cellular network.
- Open a web browser on your device and try loading a website to test your internet connection.
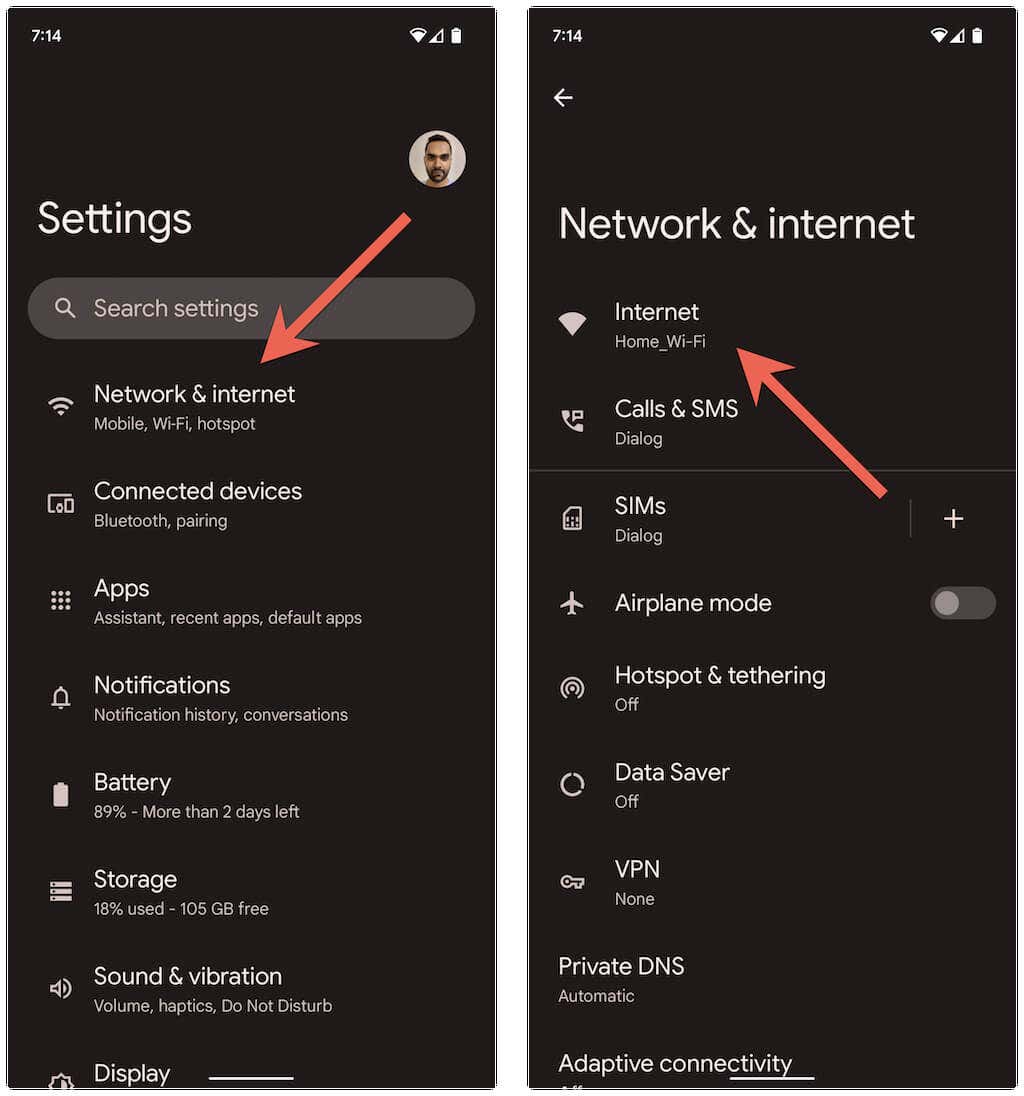
- If the website doesn’t load or loads slowly, troubleshoot your Wi-Fi or cellular connection.
Uninstall and reinstall the app
- Long-press the Gmail app icon on your Android or iPhone.
- Tap on Uninstall or Delete (depending on your device).

- Confirm the uninstallation.
- Go to the Google Play Store app (Android) or the App Store app (iPhone).
- Search for Gmail and reinstall the app.
Ensure Gmail sync is enabled
To troubleshoot Gmail app loading issues, make sure Gmail sync is enabled. This will ensure that your emails are up to date across devices. Here’s how to do it:
1. Open the Gmail app on your device.
2. Tap the menu icon (three horizontal lines) in the top left corner.
3. Scroll down and tap “Settings.”
4. Tap your email address.
5. Under “Data usage,” make sure “Sync Gmail” is toggled on.
Enabling Gmail sync will keep your emails, contacts, and other data in harmony across all your devices. It’s also important to check your internet connection, clear the app cache, and update the Gmail app to the latest version. If the issue persists, you can try uninstalling and reinstalling the app.
For more troubleshooting tips, check out our comprehensive guide on the Microsoft Support website.
Update apps and system software on Android and iPhone
To troubleshoot Gmail app loading issues on Android and iPhone, it’s important to keep your apps and system software up to date. Updates often include bug fixes and performance improvements. First, check for app updates in the respective app stores. Open the Google Play Store on Android or the App Store on iPhone, go to “My apps & games” or “Updates,” and update Gmail if available. Next, ensure your system software is up to date. On Android, go to “Settings,” then “System,” and select “Advanced” and “System update.” On iPhone, go to “Settings,” then “General,” and choose “Software Update.”
If you’re still experiencing issues, consider these troubleshooting steps. Clear the app cache and data: Go to “Settings,” then “Apps” or “Applications,” find Gmail, and tap “Storage.” Select “Clear cache” and “Clear data.” Restart your device and check if the issue persists. Disable any third-party apps that may interfere with Gmail’s functionality. Check your internet connection and ensure it’s stable. Additionally, check if you have enough storage space available on your device.
If you’re encountering issues with opening links in the Gmail app, try toggling the “Open web links in Gmail” setting. Open the Gmail app, go to “Settings,” select your email account, and toggle the “Open web links in Gmail” option on or off. This should help resolve any issues related to opening links within the app.
Remember, keeping your apps and system software updated and following these troubleshooting steps should help resolve Gmail app loading issues on Android and iPhone. If the problem persists, consider contacting Gmail support for further assistance.
Restart the device and manage Google accounts
If you’re experiencing issues with the Gmail app loading, there are a few troubleshooting steps you can try to resolve the problem.
First, try restarting your device. This can often help resolve temporary glitches or software issues that may be causing the loading problem.
Next, make sure that your Google account is properly managed. Check that you are signed in to the correct account and that it is connected to your Gmail app.
If the issue persists, consider clearing the cache and data of the Gmail app. To do this on an Android phone, go to Settings > Apps > Gmail > Storage > Clear cache/Clear data. On an iPad, go to Settings > General > Storage > Mail > Clear All Mail Cache.
Another potential solution is to check for any available updates for the Gmail app. Keeping your app up to date can help address any bugs or compatibility issues.
If you are still experiencing loading issues, it may be helpful to contact Gmail support for further assistance. They can provide personalized guidance based on your specific situation.
Remember, these are just a few examples of troubleshooting steps you can take. The exact steps may vary depending on your device and operating system.
