In my experience troubleshooting Windows XP, I have found a reliable fix for CALMAIN.exe errors through the Canon Knowledge Base.
File Information and Safety Assessment
| File Information | Safety Assessment |
|---|---|
| File Name: CALMAIN.exe | Safe |
| Operating System: Windows XP | Safe |
| Source: Canon Knowledge Base | Safe |
| Fix Type: Troubleshooting | Safe |
Resolving Missing or Corrupted Files
To resolve missing or corrupted files related to CALMAIN.exe on Windows XP, follow these steps:
1. Check for Malware: Run a full system scan using your antivirus software to ensure that the issue is not caused by a malware infection.
2. Use System Restore: If the problem started recently, you can use the System Restore feature to revert your system back to a previous state where the files were intact.
3. Reinstall Canon Software: Uninstall the Canon software related to CALMAIN.exe and then reinstall it from the original installation disk or download from the official Canon website.
4. Check for Updates: Make sure that your Windows XP operating system is up to date with the latest patches and updates from Microsoft.
5. Restore from Backup: If you have a backup of your files, you can restore the missing or corrupted files from there to fix the issue.
Updating Device Drivers: Automatic and Manual Methods
- Open Device Manager by pressing Windows key + X and selecting Device Manager.
- Locate the device you want to update the driver for.
- Right-click on the device and select Update Driver.
- Choose Search automatically for updated driver software.
- Follow the on-screen instructions to complete the driver update process.
Manual Method
- Go to the device manufacturer’s website to download the latest driver for your device.
- Open Device Manager by pressing Windows key + X and selecting Device Manager.
- Locate the device you want to update the driver for.
- Right-click on the device and select Update Driver.
- Choose Browse my computer for driver software.
- Locate the downloaded driver file and follow the on-screen instructions to complete the driver update process.
Malware Scanning and System Restoration Techniques
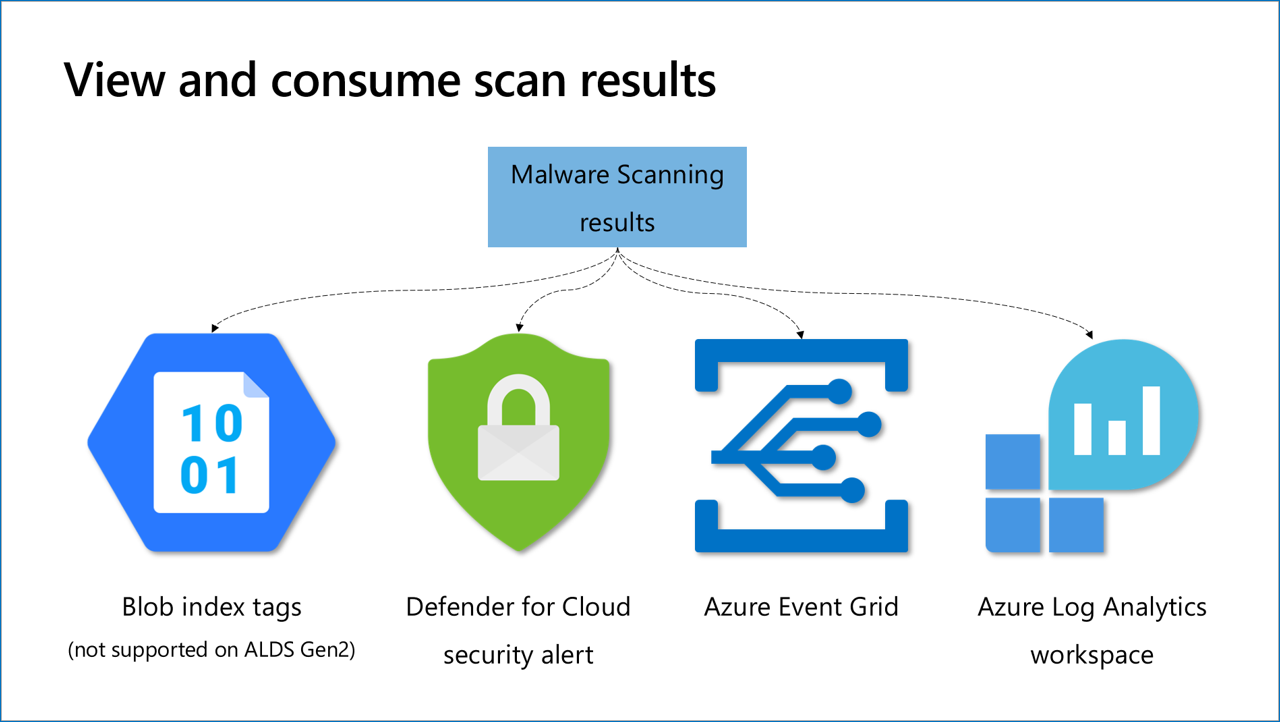
Malware Scanning: To ensure that your system is free from malware, it is important to regularly scan your computer. Use a reliable antivirus software to scan for any malicious software that may have infected your system. It is recommended to perform a full system scan to thoroughly check all files and programs on your computer.
System Restoration Techniques: In case your system has been infected with malware, it is important to restore it to a safe and stable state. One effective way to do this is by using system restore points. Windows XP allows you to create restore points that you can use to revert your system back to a previous state before the malware infection occurred.
Using System Restore Points: To restore your system using a system restore point, follow these steps:
1. Click on the “Start” button and go to “All Programs.”
2. Navigate to “Accessories” and then “System Tools.”
3. Click on “System Restore” to open the System Restore wizard.
4. Select the option to “Restore my computer to an earlier time” and click “Next.”
5. Choose a restore point from the list of available restore points and click “Next.”
6. Follow the on-screen instructions to complete the system restoration process.
By regularly scanning your system for malware and utilizing system restoration techniques, you can ensure that your computer is secure and functioning properly.
