If you’re experiencing crashes on startup while trying to play Call of Duty Black Ops 2, you’re not alone. This article will provide you with some solutions to fix this issue.
Run as Administrator
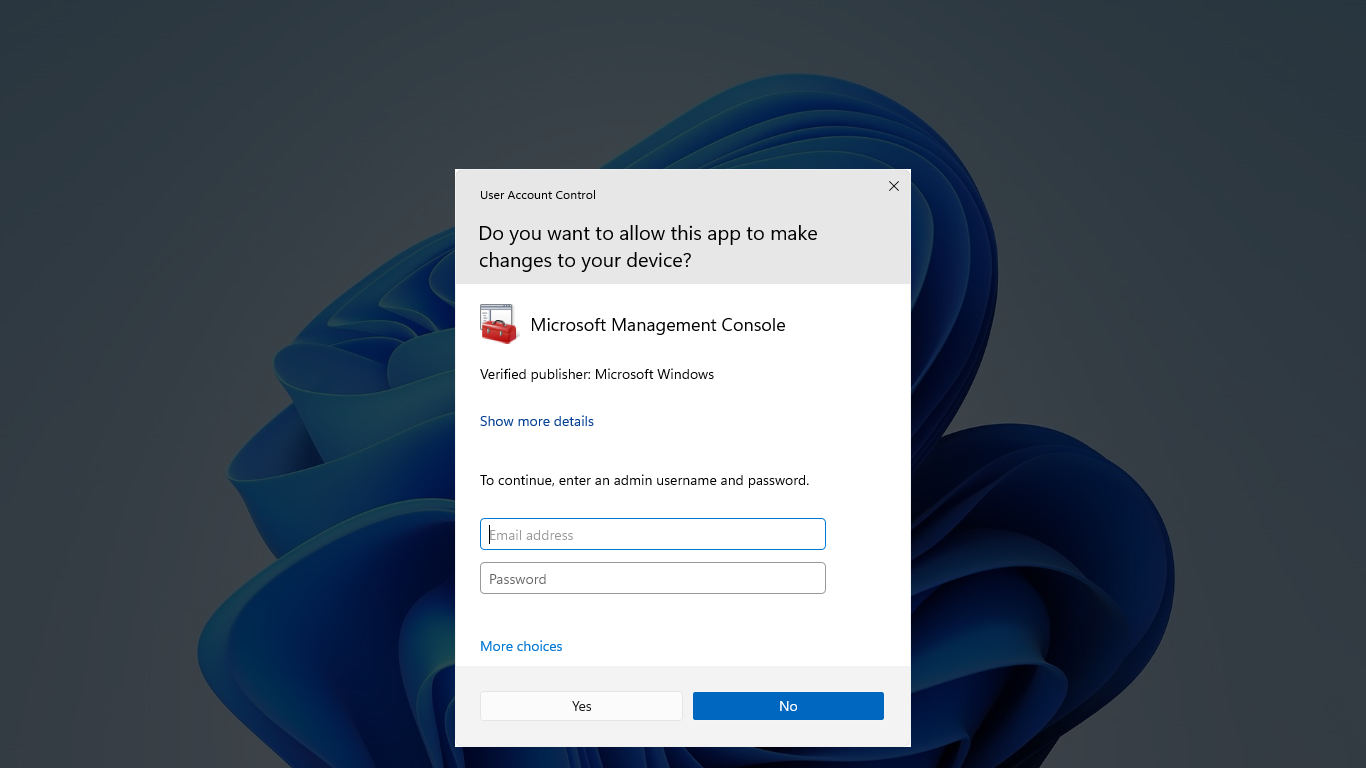
If the game still crashes, try verifying the game files through Steam: Go to your Steam library, right-click on Call of Duty Black Ops 2, select Properties, go to the Local Files tab, and click on Verify Integrity of Game Files. This will check for and repair any corrupted game files that may be causing the crashes.
Additionally, make sure your DirectX and Microsoft Visual C++ are up to date, as outdated versions can also cause crashes: Visit the Microsoft website to download and install the latest versions of DirectX and Visual C++. This can help ensure compatibility with the game and prevent crashes on startup.
Verify Game File Integrity
| Step | Description |
|---|---|
| 1 | Open the Steam client and navigate to your game library. |
| 2 | Right-click on Call of Duty Black Ops 2 in your library and select Properties. |
| 3 | Go to the Local Files tab and click on Verify Integrity of Game Files. |
| 4 | Wait for the process to complete. This will check for any corrupted or missing game files. |
| 5 | Once the verification is finished, try launching the game again to see if the crashes have been fixed. |
Delete Configuration Files
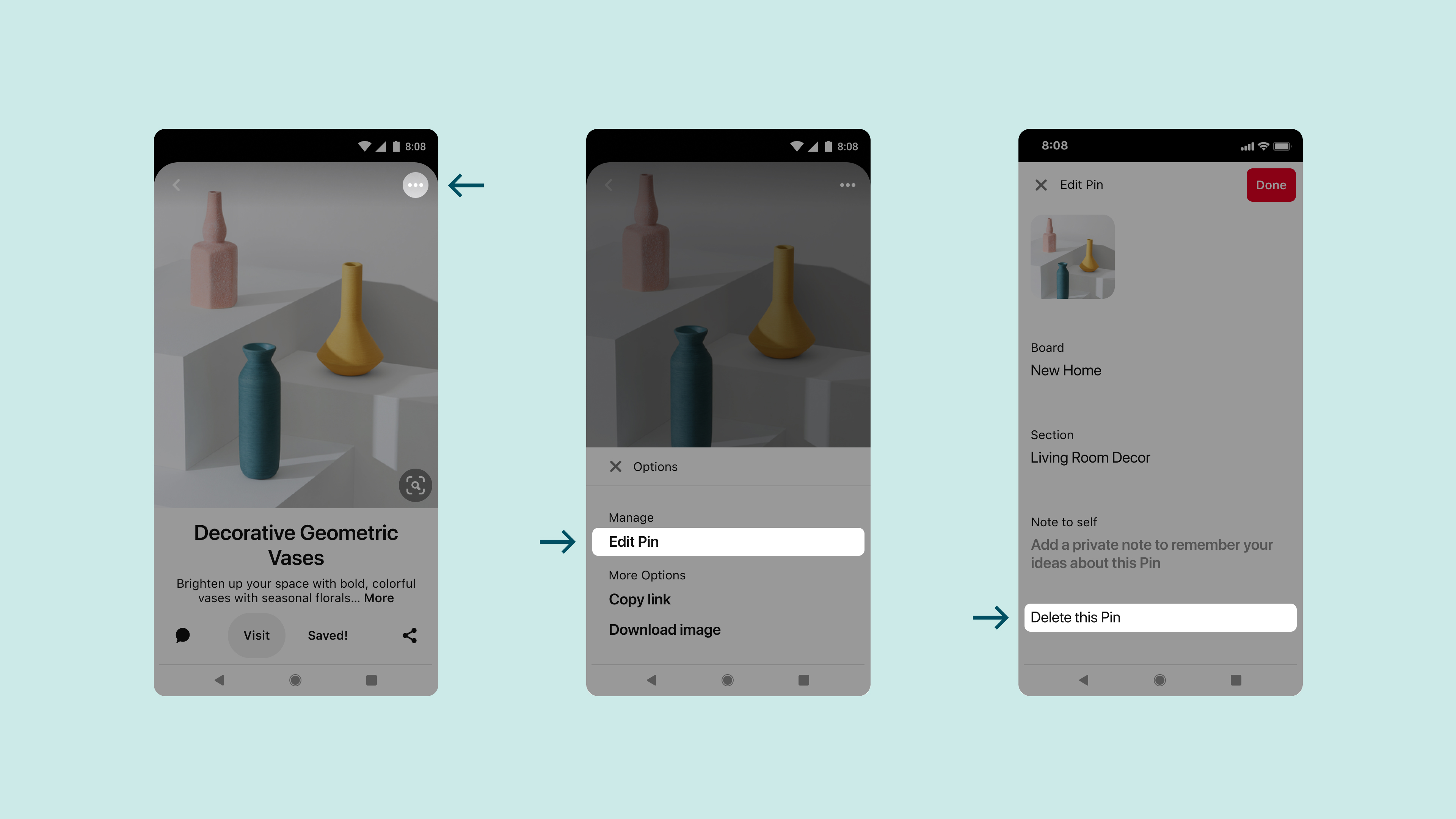
1. Navigate to the directory where the game is installed on your computer.
2. Look for the configuration files associated with Call of Duty Black Ops 2.
3. Delete these configuration files by right-clicking on them and selecting “Delete” from the context menu.
By deleting these files, you are essentially resetting the game’s settings to default, which can often resolve startup crashes. Make sure to restart your computer after deleting the files to see if the issue has been fixed. If the problem persists, you may need to consider other troubleshooting steps.
Enable Compatibility Mode
Step 1: Right-click on the game’s shortcut or .exe file.
Step 2: Select “Properties” from the context menu.
Step 3: Go to the “Compatibility” tab.
Step 4: Check the box that says “Run this program in compatibility mode for.”
Step 5: Choose your desired operating system from the drop-down menu.
Step 6: Click “Apply” and then “OK” to save the changes.
By enabling Compatibility Mode, you may be able to resolve the crashes on startup issue with Call of Duty Black Ops 2.
Ensure DirectX and C++ Redistributables Installation
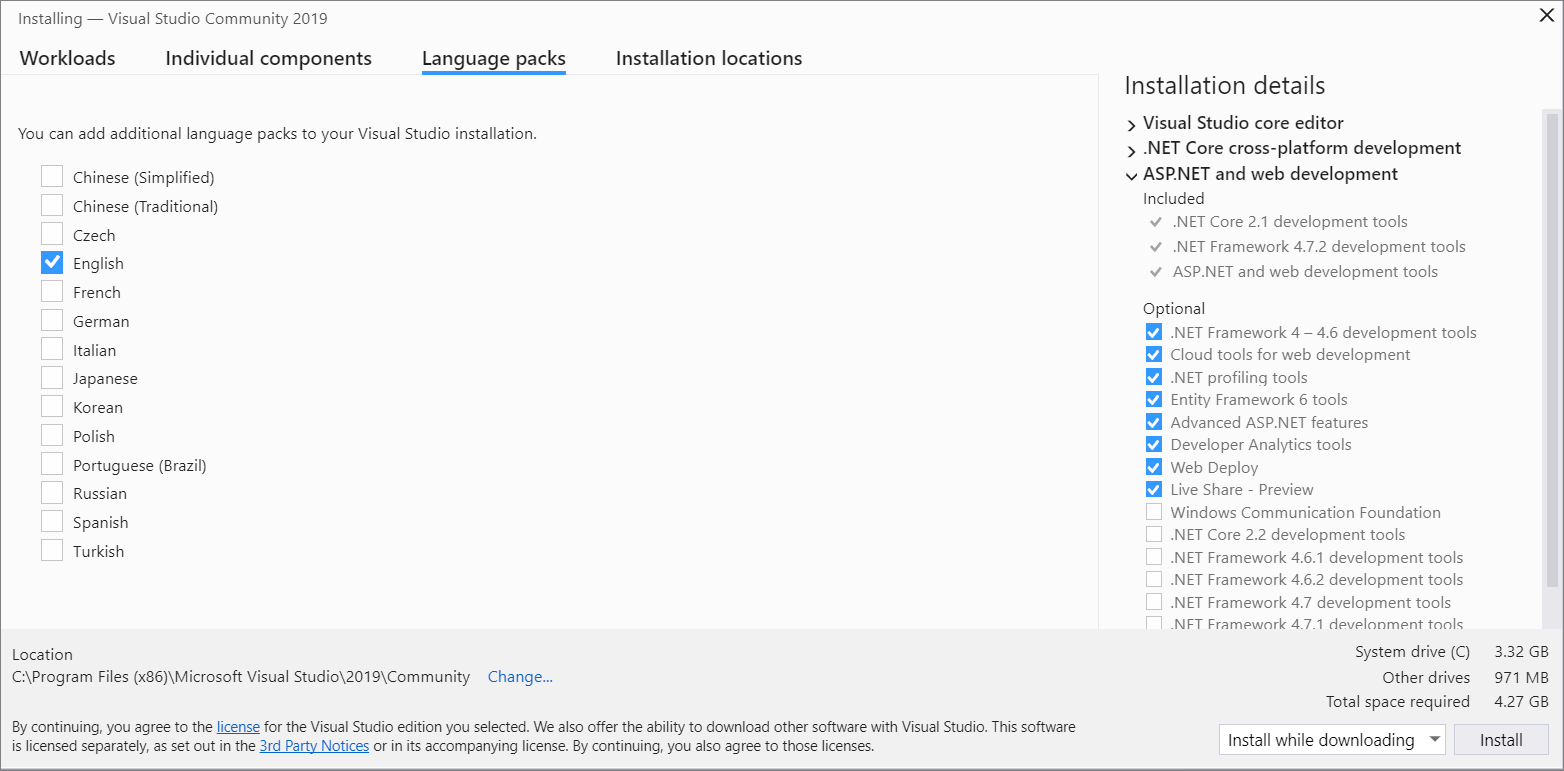
To fix Call of Duty Black Ops 2 crashes on startup, it is important to ensure that DirectX and C++ Redistributables are properly installed on your computer. These components are essential for the game to run smoothly without any issues.
First, make sure to download and install the latest version of DirectX from the official Microsoft website. This will provide the necessary libraries and drivers for the game to function correctly.
Next, install the Microsoft Visual C++ Redistributable packages. These are required for programs written in C++ to run on your system. You can download these packages from the Microsoft website as well.
After installing both DirectX and C++ Redistributables, restart your computer and try launching the game again. This should help resolve any crashing issues you were experiencing.
By ensuring that both DirectX and C++ Redistributables are properly installed on your system, you can enjoy playing Call of Duty Black Ops 2 without any startup crashes.
Update Graphics Drivers
To update your graphics drivers for Call of Duty Black Ops 2 crashes on startup, follow these steps:
1. Go to the official website of your graphics card manufacturer.
2. Look for the latest drivers for your specific graphics card model and download them.
3. Once downloaded, install the drivers following the on-screen instructions.
Updating your graphics drivers can often resolve crashing issues in games like Call of Duty Black Ops 2. Make sure to restart your computer after installing the new drivers to apply the changes. If the crashes persist, you may need to explore other potential solutions such as adjusting in-game settings or verifying game files through Steam.
Disable V-Sync and Unnecessary Programs
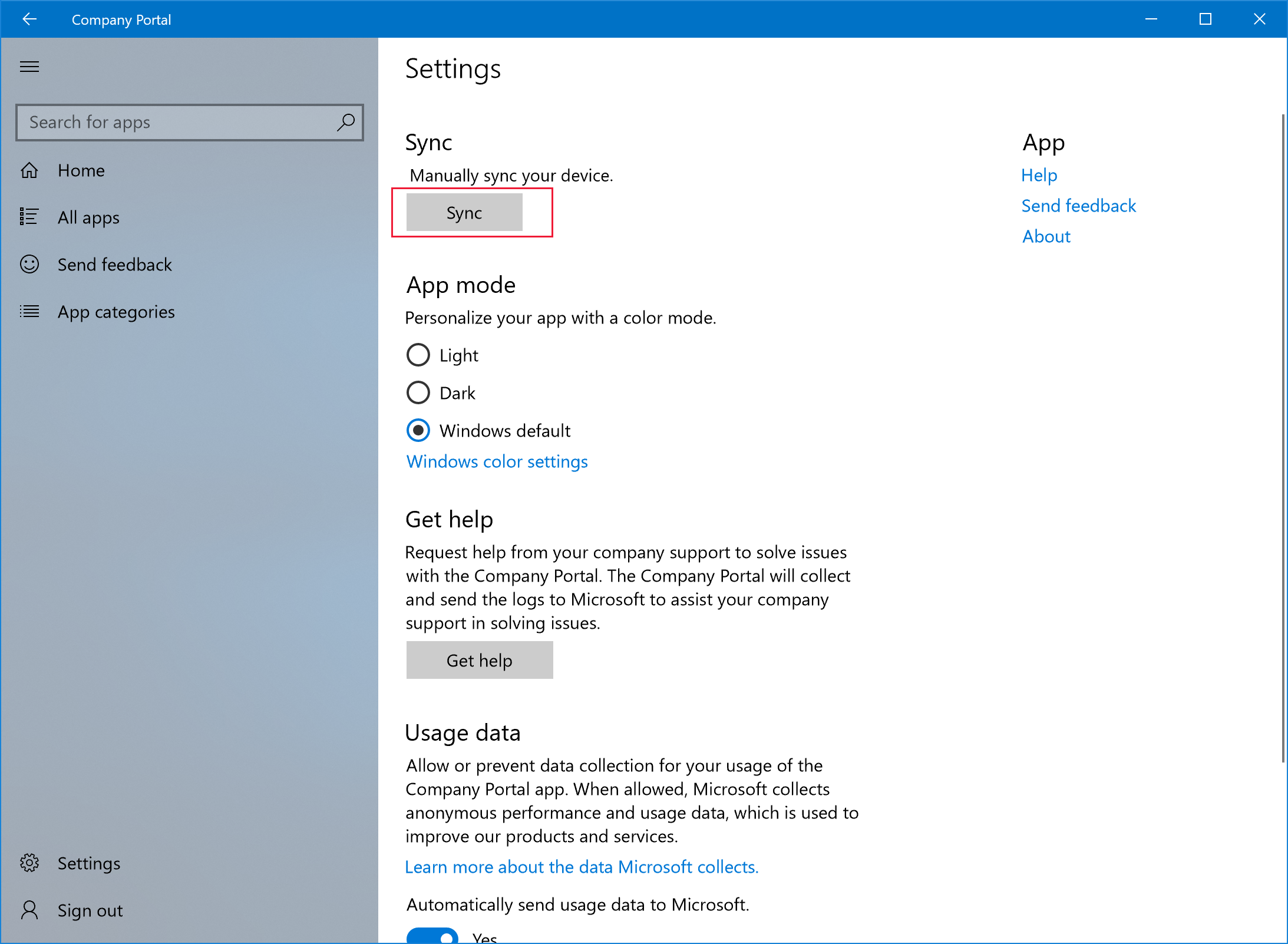
To fix Call of Duty Black Ops 2 crashes on startup, start by disabling V-Sync and closing unnecessary programs running in the background. Disable V-Sync in the game settings to potentially improve performance and reduce crashes. Next, open the Task Manager and close any unnecessary programs that might be causing conflicts with the game. Make sure your graphics drivers are up to date as well.
If the issue persists, try running the game in compatibility mode for an older Windows version like Windows 7 or 8. You can also try verifying the game files through Steam to check for any corrupted files.
Reinstall the Game
If you continue to experience crashes after reinstalling the game, consider checking for any updates for your operating system or graphics drivers. Updating these can often resolve compatibility issues that may be causing the game to crash on startup.
Additionally, you can try verifying the game files through Steam to ensure that all game files are intact and not corrupted. This can help identify any specific files that may be causing the crashes.
F.A.Qs
Why is my cod 2 crashing?
Your Cod 2 may be crashing due to compatibility issues with your PC. Check the system compatibility by accessing the System Information in your PC’s Start menu.
Can Call of Duty Black Ops 2 run on Windows 10?
Call of Duty Black Ops 2 can run on Windows 10.
What is error during initialization Black Ops 2?
Error during initialization in Black Ops 2 is often caused by issues with the installation of Visual C and DirectX libraries, which commonly occurs after updating to Windows 10 or installing Windows 10 updates.
How do you fix black screen on Black Ops 2 PC?
To fix the black screen on Black Ops 2 PC, you can try pressing [Alt]+[Enter] to switch to Windowed mode. This may help if the game is starting in a display resolution that your monitor doesn’t handle well.
