In my experience, fixing the BSOD Stop Code 0xc000021a error on Windows 10 can be a frustrating and time-consuming process.
Symptoms and Common Causes
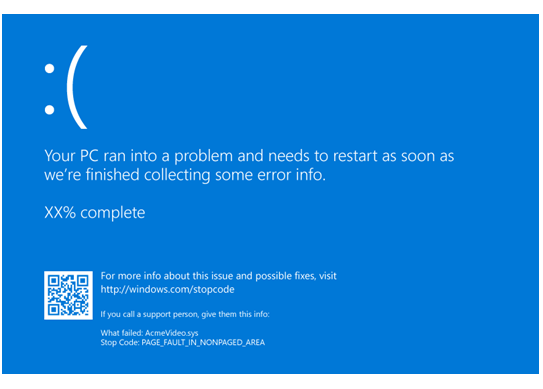
The BSOD Stop Code 0xc000021a on Windows 10 can be a frustrating and disruptive issue for users. Some common symptoms of this error include the computer restarting unexpectedly or displaying a blue screen with the error code.
One of the common causes of this BSOD error is a corrupted system file or driver. This can happen due to a recent software installation, update, or even a malware infection.
To fix this issue, boot your computer into Safe Mode and run a full system scan with your antivirus software to check for any malware. You can also try using the built-in Windows Defender or Microsoft Defender Antivirus for this purpose.
If the issue persists, you can try using the System Restore feature to revert your system back to a previously stable state. Additionally, updating your device drivers and running a CHKDSK scan on your hard drive may help resolve the problem.
It’s also recommended to ensure that your Windows 10 is up to date with the latest Windows Update patches. If all else fails, you may need to consider performing a clean installation of Windows 10 to fully resolve the BSOD Stop Code 0xc000021a error.
Restore or Recover System Data
- Boot into Safe Mode:
- Restart your computer and continuously press the F8 key until the Advanced Boot Options menu appears.
- Select Safe Mode and press Enter to boot into Safe Mode.
- Use System Restore:
- Press the Windows key + R to open the Run dialog box.
- Type rstrui and press Enter to open System Restore.
- Follow the on-screen instructions to restore your system to a previous point before the BSOD error occurred.
- Run System File Checker:
- Open Command Prompt with administrative privileges by pressing the Windows key + X and selecting Command Prompt (Admin).
- Type sfc /scannow and press Enter to run the System File Checker tool.
- Wait for the scan to complete and follow any on-screen instructions to repair corrupted system files.
Utilize Windows Boot and System File Repair Tools
Run the following commands:
1. bootrec /rebuildbcd
2. bootrec /fixmbr
3. bootrec /fixboot
These commands will repair the boot configuration data, master boot record, and boot sector. Next, run sfc /scannow to scan and repair system files. If the issue persists, run dism /online /cleanup-image /restorehealth to repair Windows image. Finally, restart your computer and check if the BSOD error is resolved.
By using these Windows repair tools, you can troubleshoot and fix the BSOD Stop Code 0xc000021a effectively on your Windows 10 system.
Update or Reinstall Device Drivers
Update or Reinstall Device Drivers: If the BSOD Stop Code 0xc000021a is caused by device driver issues, you can update or reinstall the drivers to fix the problem. First, navigate to the Device Manager by right-clicking on the Start menu and selecting it from the list. Look for any devices with a yellow exclamation mark next to them, indicating a driver issue. Right-click on the device and select “Update driver” to search for updates online. If that doesn’t work, you can uninstall the driver and then reinstall it by right-clicking on the device and selecting “Uninstall device,” then restarting your computer to automatically reinstall the driver.
Repeat this process for any other devices with driver issues.
Reconfigure Boot and BIOS Settings
1. Restart your computer and access the BIOS settings by pressing a specific key (usually Del, F2, or F10) during startup.
2. In the BIOS settings, navigate to the Boot menu and ensure that the correct boot order is set with the Windows drive as the primary boot device.
3. Check for any BIOS updates that may be available from the manufacturer’s website and apply them if necessary.
If reconfiguring the BIOS settings does not resolve the issue, you may need to consider other troubleshooting steps such as running CHKDSK, updating device drivers, or scanning for malware with antivirus software.
Address External Device Conflicts
If the error is resolved after disconnecting the external devices, reconnect them one at a time to identify which device is causing the conflict. Check for any driver updates for the problematic device and install them if available.
Additionally, run a full system scan using Microsoft Defender Antivirus to check for any malware that may be causing the issue. Make sure your Windows operating system is up to date by running Windows Update.
If the issue persists, try booting into Safe Mode to troubleshoot further. In Safe Mode, you can uninstall any recently installed software or drivers that may be causing conflicts. Use the Device Manager to check for any issues with device drivers and update or uninstall them if necessary.
Seek Additional Support and Next Steps
If you’re still experiencing the BSOD Stop Code 0xc000021a after trying the previous solutions, it may be time to seek additional support and take the next steps to resolve the issue. One option is to contact Microsoft Support for further assistance. They may be able to provide specific troubleshooting steps tailored to your situation. Another option is to seek help from online forums or communities dedicated to Windows 10 troubleshooting. You may find valuable insights and advice from other users who have experienced similar issues.
Additionally, consider reaching out to a professional IT technician or consultant if you’re unable to resolve the problem on your own. They can diagnose the issue and recommend the best course of action to fix the BSOD error. Remember to back up your important files and data before attempting any major fixes or updates to prevent any potential data loss.
Taking these additional steps can help you address the BSOD Stop Code 0xc000021a error and get your Windows 10 system back up and running smoothly. Don’t hesitate to ask for help when needed, as resolving technical issues like this often requires expert assistance.
FAQs
How do I fix blue screen stop code 0xC000021A?
To fix blue screen stop code 0xC000021A, you can start by unplugging all external devices and then keep restarting your device. Additionally, you should repair corrupted system files, update device drivers, boot in Safe Mode in Windows 10, and rebuild BCD.
Is the Blue Screen of Death fixable?
The Blue Screen of Death is fixable through various methods, such as restarting the computer, running automatic troubleshooting and repair processes, and disabling the automatic restart option.
What is a critical process died?
A critical process died is an error that can be caused by various issues like hardware malfunctions, device driver problems, or corrupted system files. Rogue updates, referring to Windows updates causing unintended side effects on some PCs, can also be a potential cause.
How do I fix the Windows 10 stop code?
To fix the Windows 10 stop code, you should review the stop error code in the event logs, install the latest updates, update BIOS and firmware, and run hardware and memory tests.
