In this article, I will discuss 11 solutions to fix the “BOOTMGR Is Missing” error in Windows 10.
Restart Your PC or Laptop
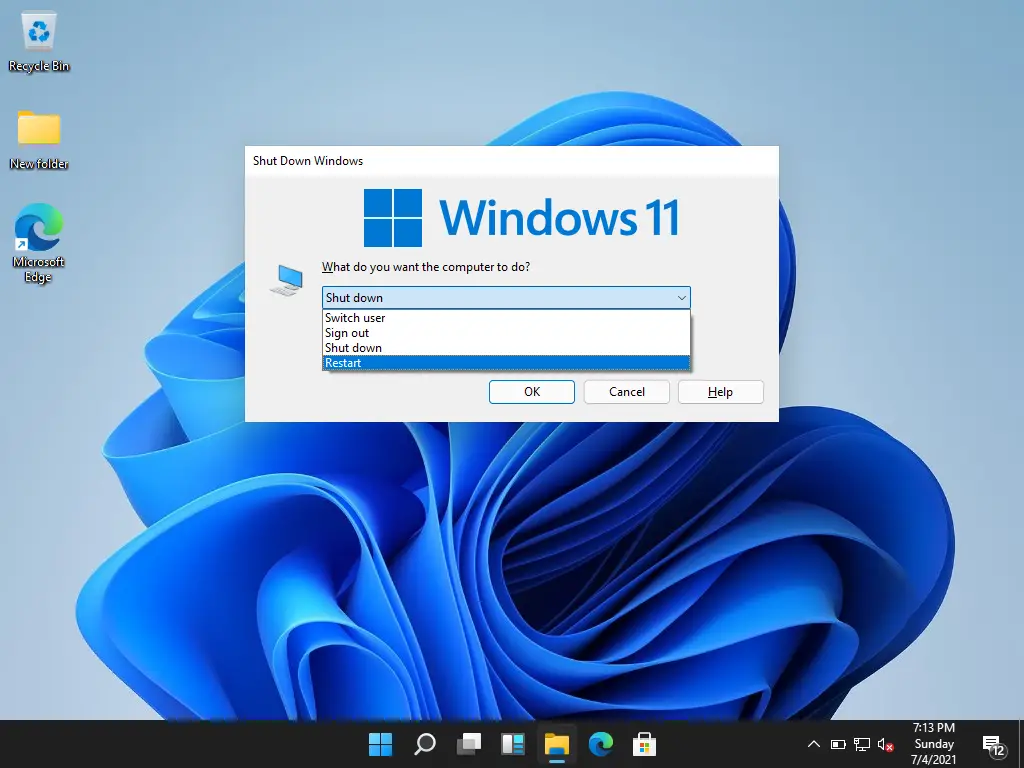
1. Press the Ctrl + Alt + Del keys simultaneously to restart your computer.
If that doesn’t work, you can try using a boot disk or USB flash drive to repair the boot manager.
2. Insert the boot disk or USB flash drive into your computer.
Then, restart your computer and boot from the disk or drive.
3. Follow the on-screen instructions to repair the BOOTMGR Is Missing error.
Disconnect All External Devices
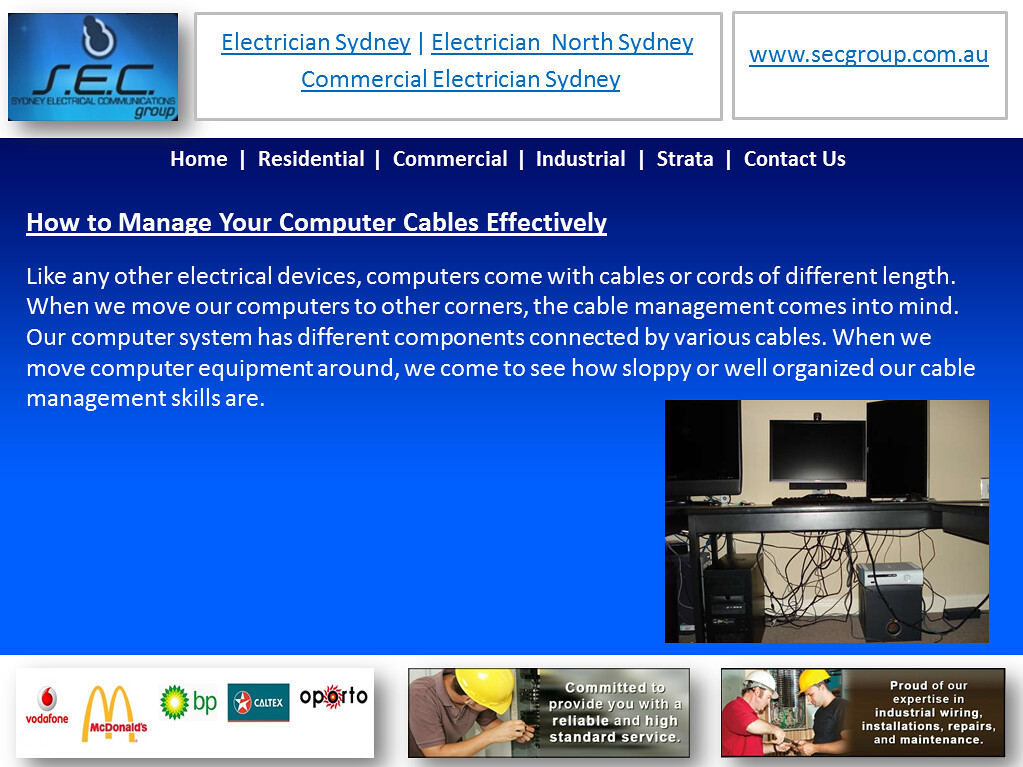
- Shut down your computer completely.
- Unplug all external devices such as USB drives, printers, external hard drives, etc.
- Remove any CDs or DVDs from your computer.
- Restart your computer and check if the issue persists.
Adjust BIOS Boot Order
To adjust the BIOS boot order in Windows 10, you can follow these steps. First, restart your computer and enter the BIOS setup by pressing the Esc key, F1, F2, F8, F10, or Del key (depending on your computer). Use the arrow keys to navigate to the Boot tab or section. Here, you can change the boot order by selecting the desired device (such as your hard disk drive) and moving it to the top of the list.
Make sure to save your changes before exiting the BIOS setup. This can help resolve the “BOOTMGR Is Missing” error in Windows 10.
Rebuild Boot Configuration Data (BCD)
Next, choose “Repair your computer” and navigate to “Troubleshoot” > “Advanced options” > “Command Prompt.” Once in the Command Prompt, type bootrec /RebuildBcd and press Enter.
This command will scan for Windows installations on your computer and rebuild the BCD. Follow the on-screen instructions to complete the process.
After rebuilding the BCD, restart your computer and check if the “BOOTMGR Is Missing” error is resolved. If not, you may need to try other solutions mentioned in the article.
Repair Master Boot Record (MBR) and Boot Sector
To repair the Master Boot Record (MBR) and Boot Sector in Windows 10 when facing the “BOOTMGR Is Missing” issue, you can use the Windows installation disc or USB drive to access the Command Prompt.
1. Boot from the installation disc or USB drive.
2. Choose your language and click “Next.”
3. Click on “Repair your computer” at the bottom left corner.
4. Select “Troubleshoot” > “Advanced options” > “Command Prompt.”
5. Type “bootrec /fixmbr” and press Enter.
6. Then, type “bootrec /fixboot” and press Enter.
7. Follow up with “bootrec /rebuildbcd” and press Enter.
After executing these commands, restart your computer and check if the issue persists. If the problem continues, consider other solutions such as checking drive letter assignments or using Windows recovery options.
Perform a System Hard Drive Check
Performing a system hard drive check can help resolve the “BOOTMGR Is Missing” error in Windows 10. To do this, follow these steps:
1. Boot your computer from a Windows installation disc or USB drive.
2. Select your language, time format, and keyboard input method.
3. Click on “Repair your computer” at the bottom left corner of the screen.
4. Choose “Troubleshoot” > “Advanced options” > “Command Prompt.”
5. Type “chkdsk C: /f /r” and press Enter. Replace “C” with the drive letter of your Windows installation.
6. Allow the tool to scan and repair any errors on your hard drive.
7. Restart your computer and see if the issue is resolved.
Performing a system hard drive check can help fix any underlying issues that may be causing the “BOOTMGR Is Missing” error in Windows 10. This simple step can often resolve the problem and get your computer up and running again.
Execute Windows Startup Repair or System Restore
1. Boot your computer from a Windows installation media.
2. Select your language preferences, then click on Repair your computer.
3. Choose Troubleshoot, then Advanced options.
4. Click on Startup Repair to fix any issues preventing Windows from starting.
5. If Startup Repair doesn’t work, go back to Advanced options and choose System Restore.
6. Select a restore point before the BOOTMGR Is Missing error occurred.
7. Follow the on-screen instructions to complete the System Restore process.
F.A.Q.
How do I fix Boot Manager missing?
To fix Boot Manager missing, you can try restarting the computer, checking for media in optical drives, USB ports, and floppy drives, verifying the boot sequence in BIOS, and ensuring the correct bootable device is listed first. Additionally, reseating all internal data and power cables may help resolve the issue.
How do I get Windows Boot Manager back?
To get Windows Boot Manager back, you can use installation media to access Command Prompt and run the command “bootrec.exe /fixboot.”
Why did Windows Boot Manager disappeared from BIOS?
Windows Boot Manager may disappear from the BIOS due to reasons such as outdated BIOS, bad boot configuration, corrupted boot configuration data, corrupted hard drives, corrupted hard drive sectors, and failed hardware connections.
How to install Boot Manager Windows 10?
To install Boot Manager on Windows 10, you can access the System Properties menu by pressing Windows + R and typing ‘systempropertiesadvanced’. From there, navigate to the Startup and Recovery section and click on Settings. Enable Windows Boot Manager by checking the box next to Time to display list of operating systems.
