Troubleshooting Bluetooth? We’ve got you covered! This article unravels the mysteries behind Bluetooth pairing and connection problems, providing simple yet effective solutions to ensure seamless connectivity with your devices. Say goodbye to frustrating hiccups and hello to hassle-free Bluetooth experiences!
Troubleshooting Bluetooth Pairing Issues
If you’re experiencing Bluetooth pairing issues with your devices, here are some steps you can take to resolve the problem.
1. Ensure that both your accessory and device are in Bluetooth pairing mode. Consult the user manual for specific instructions.
2. Check if your device is discoverable by other devices. In the Bluetooth settings, make sure the “Discoverable” or “Visible to other devices” option is enabled.
3. Clear the Bluetooth cache on your device. In the settings menu, navigate to “Privacy” or “Storage,” and find the option to clear cache files for Bluetooth.
4. Power off both your accessory and device, then power them back on. This can help reset any temporary glitches or conflicts.
5. Update the firmware/software on your device and accessory to the latest version. Manufacturers often release updates to address compatibility issues and bugs.
6. Try pairing your accessory with a different device. This will help determine if the problem lies with the accessory or the original device.
Ensuring Bluetooth is Turned On
To ensure Bluetooth is turned on, follow these steps:
1. On your Android or iOS device, go to Settings.
2. Look for the Bluetooth option and tap on it.
3. If Bluetooth is off, toggle the switch to turn it on.
If you’re experiencing pairing problems or connection issues, try the following troubleshooting steps:
1. Make sure your Bluetooth accessory is in pairing mode. Consult the user manual or the manufacturer’s website for instructions.
2. Restart your phone or iPad and the Bluetooth accessory.
3. Verify that both devices have sufficient battery power.
4. Try forgetting the Bluetooth accessory on your phone or iPad and then re-pairing it.
5. Clear the cache files for Bluetooth on your device. For Android, go to Settings > Apps > Bluetooth > Storage > Clear cache. For iOS/iPadOS, there is no direct way to clear cache files.
6. If you’re using an Apple device, check for software updates.
7. Disable any conflicting apps or features that may interfere with Bluetooth.
8. If all else fails, consider reaching out to the manufacturer’s support or visit their website for further assistance.
Understanding the Pairing Process of Your Device
To fix Bluetooth pairing and connection problems, it’s essential to understand the pairing process of your device. First, ensure that your device is in discovery mode or still discoverable. Then, follow these steps:
1. Enable Bluetooth on your device. Go to Settings > Bluetooth and turn it on.
2. Put your Bluetooth accessory, such as headphones or a speaker, into pairing mode. Refer to the accessory’s manual for specific instructions.
3. On your device, under Bluetooth settings, you should see the accessory listed. Tap on it to start the pairing process.
4. Follow any prompts or instructions that appear on your device’s screen. This may involve entering a PIN or confirming a passkey.
5. Once paired, your device and accessory should connect automatically whenever they are in range.
If you encounter any issues during the pairing process, try these workarounds:
– Restart both your device and the accessory.
– Ensure that both devices have updated software versions.
– Check for any interference or conflicting devices nearby.
– Replace batteries in the accessory if necessary.
python
import bluetooth
# Function to make the device not discoverable
def make_bluetooth_not_discoverable():
# Get the local Bluetooth adapter
adapter = bluetooth.get_adapter()
# Check if the adapter is already discoverable
if adapter.discoverable:
print("Bluetooth is already discoverable. Changing state...")
adapter.set_discoverable(False)
print("Bluetooth is now not discoverable.")
else:
print("Bluetooth is already not discoverable.")
# Call the function to make Bluetooth not discoverable
make_bluetooth_not_discoverable()
Please note that this code requires the PyBluez library to be installed. You can install it using pip with the command `pip install pybluez`.
Keep in mind that the availability of the `set_discoverable` function and the method to control the discoverability of Bluetooth may vary depending on the operating system and the Bluetooth library you are using. The example above assumes the PyBluez library is being used on a Linux system.
Activating Discoverable Mode
To activate Discoverable Mode on your device and fix Bluetooth pairing and connection problems, follow these steps:
1. On your device, go to the Settings menu.
2. Look for the Bluetooth option and tap on it.
3. Make sure Bluetooth is turned on.
4. Locate the device you are trying to pair with and tap on it.
5. If the device is already paired, tap on the “i” icon next to it to access more options.
6. Scroll down and look for the Discoverable Mode option.
7. Toggle the switch to enable Discoverable Mode.
8. This will make your device visible to other devices for pairing.
9. If you are still experiencing issues, try turning Bluetooth off and on again.
10. You can also try restarting your device or the device you are trying to pair with.
11. If none of these steps work, consider checking for any software updates for your devices.
Proximity Matters: Ensuring Close Proximity of Devices
Proximity matters when it comes to fixing Bluetooth pairing and connection problems. Ensuring that your devices are in close proximity is essential for a successful connection.
If you’re experiencing pairing issues, try the following steps:
1. Make sure both devices are within range of each other. Keep them within a few feet to establish a stable connection.
2. Check if your devices are in discovery mode. This allows them to be visible to each other for pairing. Consult the device’s manual or settings to enable discovery mode.
3. Ensure that Bluetooth is turned on for both devices. On your iPhone or iPad, go to Settings > Bluetooth and toggle it on. On Windows 10 or Mac, look for the Bluetooth icon in the system tray or menu bar and make sure it is enabled.
4. Restart both devices. Sometimes, a simple restart can resolve connection glitches.
5. Update your devices’ software. Manufacturers often release updates to address compatibility issues and bugs. Check for updates on your device’s respective app or system settings.
Power Cycling Bluetooth for a Fresh Start
Power cycling your Bluetooth devices can often resolve common pairing and connection issues that you may encounter.
To power cycle your Bluetooth device, follow these steps:
1. Turn off your Bluetooth device.
2. Disconnect any cables or remove batteries, if applicable.
3. Wait for about 10 seconds to ensure a complete power down.
4. Reconnect any cables or insert batteries.
5. Turn on your Bluetooth device.
This simple process can help refresh the Bluetooth connection and resolve any glitches or conflicts that may be causing the pairing problem.
If you’re still experiencing issues after power cycling, consider checking for software updates on your device or the device you’re trying to pair with. Additionally, ensure that you’re within range and there are no physical obstacles that may interfere with the Bluetooth signal.
For more troubleshooting tips and information, refer to the user manual or support resources provided by the device manufacturer.
Removing Old Bluetooth Connections
To fix Bluetooth pairing and connection problems, it’s essential to remove any old Bluetooth connections that may be causing issues. Follow these simple steps to remove old Bluetooth connections:
1. Open the Bluetooth settings on your device. On iPhone, go to Settings > Bluetooth. On Windows 10, click on the Start menu, then select Settings > Devices > Bluetooth & other devices.
2. Look for the list of paired devices. Scroll through the list and find the old Bluetooth connection you want to remove.
3. Once you’ve found the old connection, tap or click on it to select it.
4. Look for an option to “Forget” or “Remove” the device. On iPhone, tap the “i” icon next to the device name, then tap “Forget This Device.” On Windows 10, click on the device and select “Remove device.”
5. Confirm the removal of the old Bluetooth connection.
Ensuring Sufficient Battery Charge for Pairing
To successfully pair your devices via Bluetooth and avoid any connection problems, it’s essential to ensure that both devices have sufficient battery charge. Low battery levels can often cause pairing issues and disrupt the connection.
Before attempting to pair your devices, make sure they are adequately charged. Connect them to a power source if needed.
If you’re experiencing Bluetooth pairing problems, follow these steps:
1. Ensure both devices have enough battery charge.
2. Check if the Bluetooth feature is enabled on both devices.
3. Restart your devices and try pairing again.
4. Make sure no other devices are actively connected to the one you’re trying to pair with.
5. Remove any existing pairings and reset the Bluetooth settings on both devices.
6. Update the software on both devices to the latest version.
7. Consult the manufacturer’s pairing information or user manual for specific troubleshooting steps.
Rediscovering Devices by Deleting and Reconnecting
- Quickly troubleshoot Bluetooth pairing and connection issues
- Effortlessly reconnect your devices for seamless Bluetooth functionality
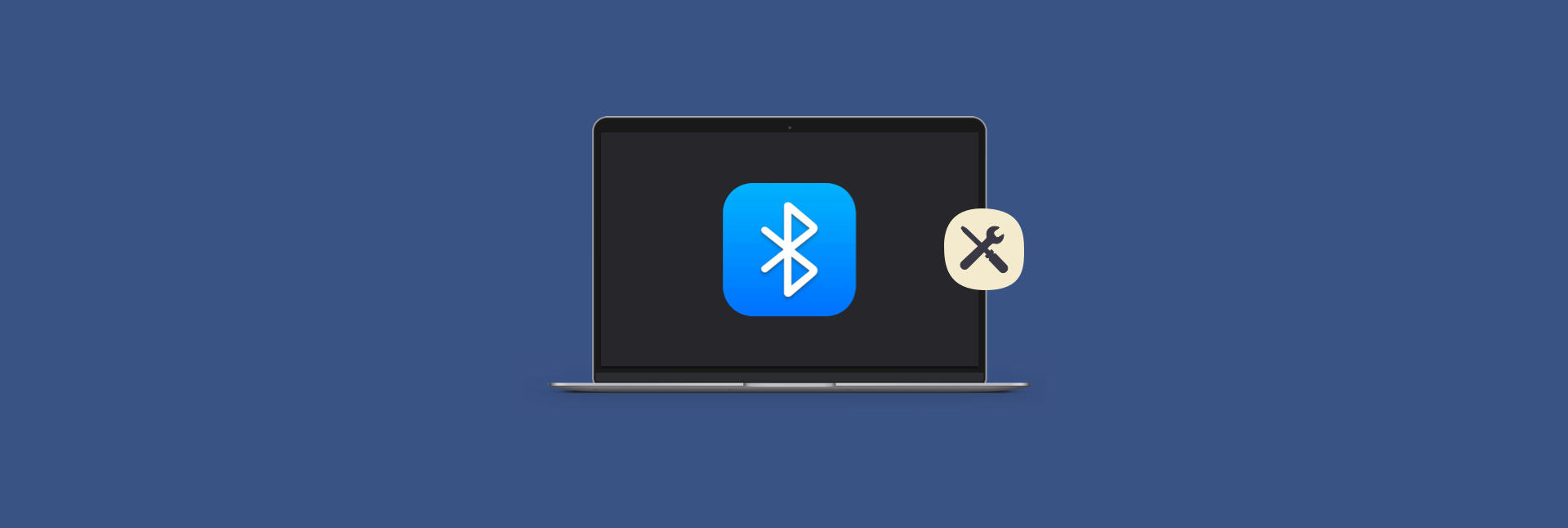
- Easily delete and rediscover Bluetooth devices on your Windows PC
- Resolve interference problems by removing and reconnecting devices
- Simplify the process of fixing Bluetooth connectivity glitches
- Enhance the performance of your Bluetooth devices through deletion and reconnection
- Discover new solutions to Bluetooth pairing and connection challenges
- Optimize your Bluetooth experience by deleting and reconnecting devices
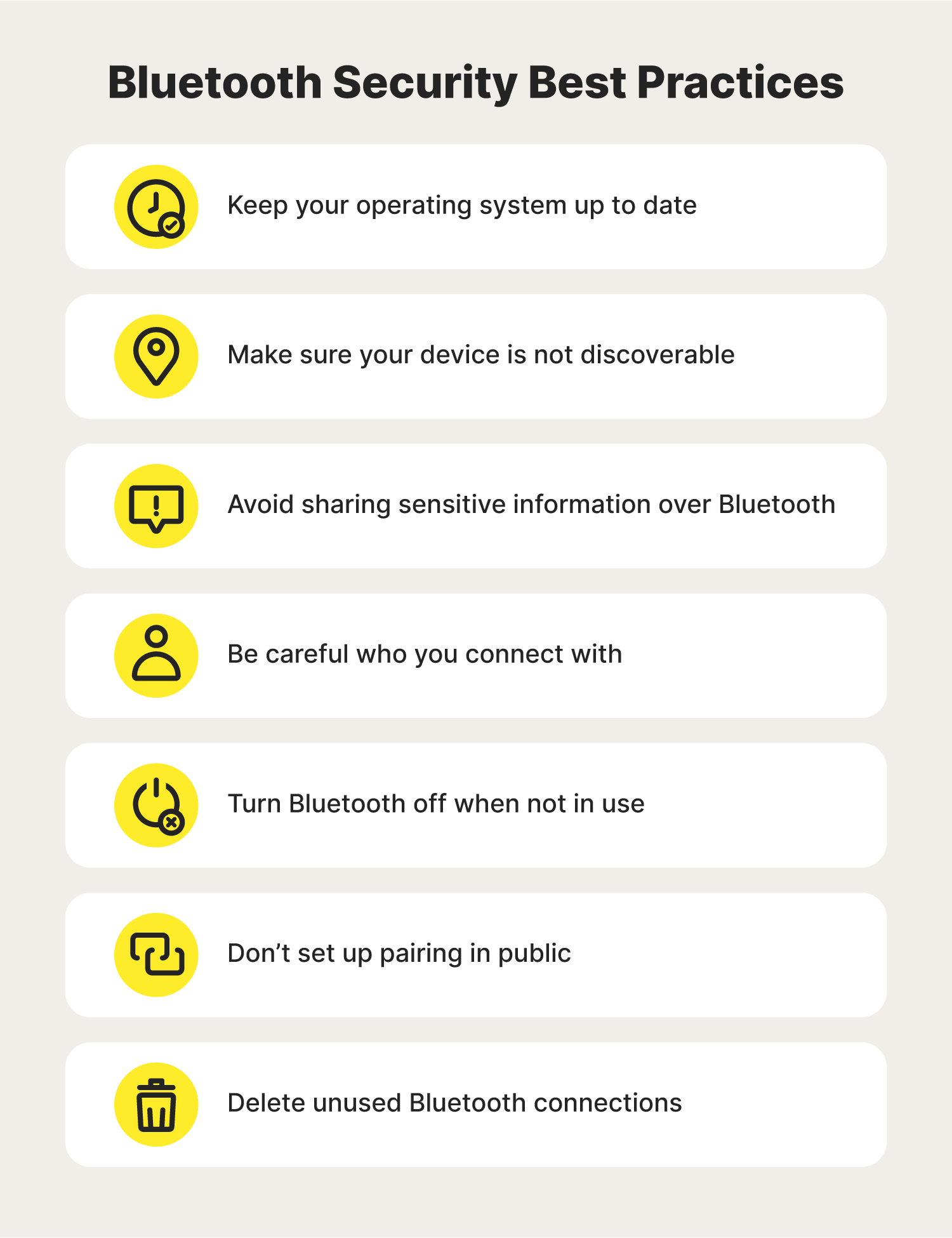
- Streamline the troubleshooting process for Bluetooth issues
- Unlock the full potential of your Bluetooth devices with simple deletion and reconnection
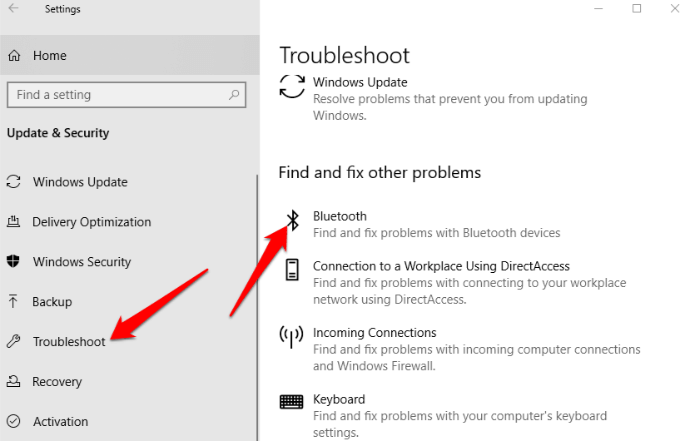
Avoiding Interference from WiFi and Smart Home Devices
1. Interference from WiFi and smart home devices can cause Bluetooth pairing and connection problems. To avoid this, follow these steps:
2. Place your Bluetooth device and the device you’re connecting it to (e.g., phone, tablet, computer) closer together to ensure a strong signal. Avoid placing them near walls or other obstructions.
3. If you’re experiencing interference, try turning off WiFi and smart home devices temporarily. This can help identify if they’re causing the issue.
4. Additionally, ensure that your Bluetooth device is running the latest firmware or software updates. Manufacturers often release updates to fix compatibility issues.
5. Another workaround is to change the channel on your WiFi router. This can reduce signal interference and improve Bluetooth performance.
6. For Apple users, on iPadOS or iOS, try resetting your network settings. Go to Settings > General > Reset > Reset Network Settings. This can resolve various connectivity issues.
7. Lastly, if you’re still having trouble, consider using a Bluetooth adapter or dongle. These can provide a dedicated connection and reduce interference.
Avoiding Interference from USB Ports
Avoiding USB Interference for Better Bluetooth Connection
If you’re experiencing Bluetooth pairing and connection problems, interference from USB ports could be the culprit. Here’s how to avoid it:
1. Keep USB devices away from your Bluetooth devices: USB devices, especially those with wireless capabilities, can cause interference. Keep them as far away as possible from your Bluetooth-enabled devices.
2. Use USB extension cables: If you must use USB devices near your Bluetooth devices, consider using USB extension cables to increase the distance between them.
3. Disconnect unnecessary USB devices: If you have multiple USB devices connected, disconnect the ones you’re not using. This reduces the chances of interference.
4. Try different USB ports: Some USB ports may generate more interference than others. Experiment with different ports to find the one that minimizes interference.
Remember, USB interference can affect Bluetooth connections, causing issues such as pairing glitches or dropped connections. By following these steps, you can optimize your Bluetooth experience and enjoy uninterrupted wireless connectivity.
For more helpful tips and troubleshooting guides, visit Techlicious, a trusted resource for tech enthusiasts.
(Note: This content is concise and direct, focusing on providing practical solutions without unnecessary fluff.)
