If you’re experiencing your computer freezing when using BlueStacks, you’re not alone. Find out how to fix crashing and freezing issues with BlueStacks in this article.
Update Graphics and GPU Drivers
To fix BlueStacks freezing issues, make sure to update your graphics and GPU drivers. Outdated drivers can cause compatibility issues and lead to crashes.
Updating Graphics Drivers: Go to the website of your GPU manufacturer (e.g. AMD or Nvidia) and download the latest drivers for your graphics card. Install the drivers and restart your computer to apply the changes.
Updating GPU Drivers: Open Device Manager on your computer, locate the GPU under the Display Adapters section, right-click on it, and select Update Driver. Follow the on-screen instructions to update the driver.
After updating the drivers, try running BlueStacks again to see if the freezing issue persists. If the problem continues, you may need to check other potential causes such as system resources, BIOS settings, or conflicting software.
Keeping your drivers up to date is essential for optimal performance and stability when running resource-intensive applications like BlueStacks.
Adjust BlueStacks and Game Configurations
- Adjust BlueStacks Settings:
- Open BlueStacks and go to the settings menu.
- Lower the RAM allocated to BlueStacks if it is set too high.
- Change the graphics settings to a lower quality if your computer is struggling to run the program smoothly.
- Adjust Game Settings:
- Open the game settings within BlueStacks.
- Lower the resolution of the game if it is set too high.
- Disable any unnecessary in-game features that may be causing the computer to freeze.
Close Unnecessary Programs and Services
If you have multiple applications open while running BlueStacks, it can put a strain on your system’s resources, especially if you have a lower-end graphics processing unit or a less powerful multi-core processor. Closing unnecessary programs can help alleviate this strain and prevent BlueStacks from freezing.
To close unnecessary programs and services, you can open the Task Manager by pressing Ctrl + Shift + Esc on your keyboard. From there, you can see a list of all the programs and services currently running on your computer. Simply select the ones you don’t need and click “End Task” to close them.
By closing unnecessary programs and services, you can improve the performance of BlueStacks and prevent it from freezing your computer.
Manage Antivirus and Hyper-V Settings
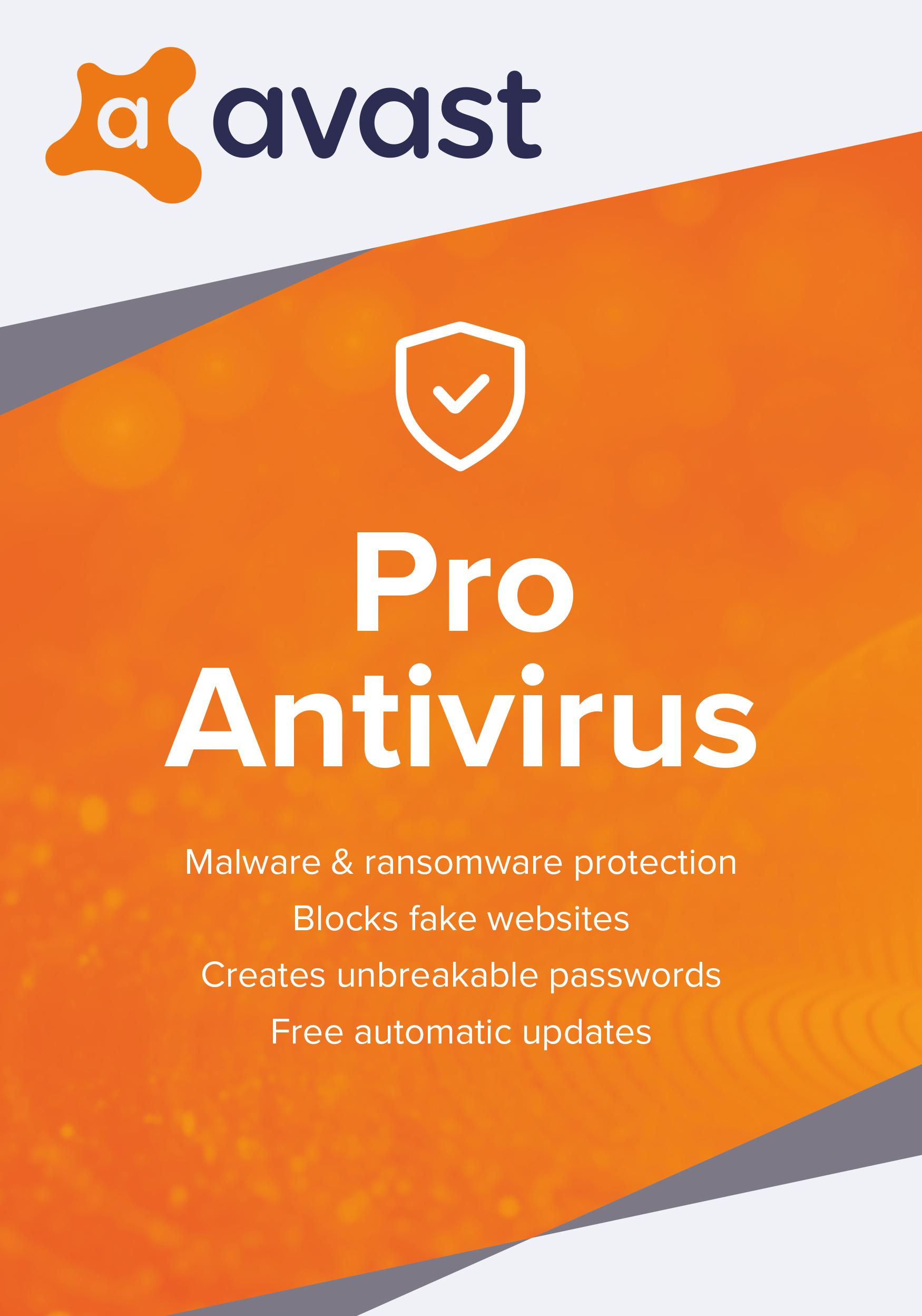
1. Disable your antivirus software temporarily to see if it is the cause of the freezing issue.
2. Check your Hyper-V settings by accessing the Control Panel in Windows.
3. Look for any conflicting programs that may be using the same resources as BlueStacks.
4. Ensure that your graphics card drivers are up to date to prevent any rendering issues.
5. Adjust the settings within BlueStacks to optimize performance on your system.
6. Consider allocating more RAM or CPU cores to BlueStacks if you have a powerful system.
7. If using Windows 10, disable Hyper-V if you are not using it for virtualization purposes.
8. Reboot your computer after making any changes to ensure they take effect.
Reinstall or Update BlueStacks Software
If your BlueStacks software is freezing your computer, try reinstalling or updating the program to fix the issue. First, uninstall BlueStacks completely from your computer to ensure a clean installation. Then, download the latest version of BlueStacks from their official website and install it on your system.
After reinstalling or updating BlueStacks, make sure to check if your graphics processing unit (GPU) and central processing unit (CPU) meet the software’s requirements. Updating your device drivers and operating system (OS) can also help prevent freezing issues.
In some cases, enabling x86 virtualization in your BIOS settings can improve BlueStacks performance. Make sure your antivirus software is not interfering with the program and causing it to freeze. Additionally, closing any unnecessary programs or processes running in the background can help reduce lag and freezing.
F.A.Q.
How do I stop BlueStacks from freezing?
To stop BlueStacks from freezing, adjust the memory allocation settings in the Performance tab of the Settings menu. Set it to “Enhanced (4 GB)” and save changes, then restart BlueStacks for the settings to take effect.
Why does BlueStacks crash my computer?
BlueStacks may crash your computer if you have an outdated graphics card driver. It is important to update the driver to resolve this issue.
Does BlueStacks affect PC?
BlueStacks does not harm your PC if downloaded from official sources like their website.
Is there any problem using BlueStacks?
There are no known problems with using BlueStacks.
