Dealing with Windows 10 blue screen errors can be frustrating, but there are steps you can take to fix them.
Understanding the Blue Screen of Death (BSOD)
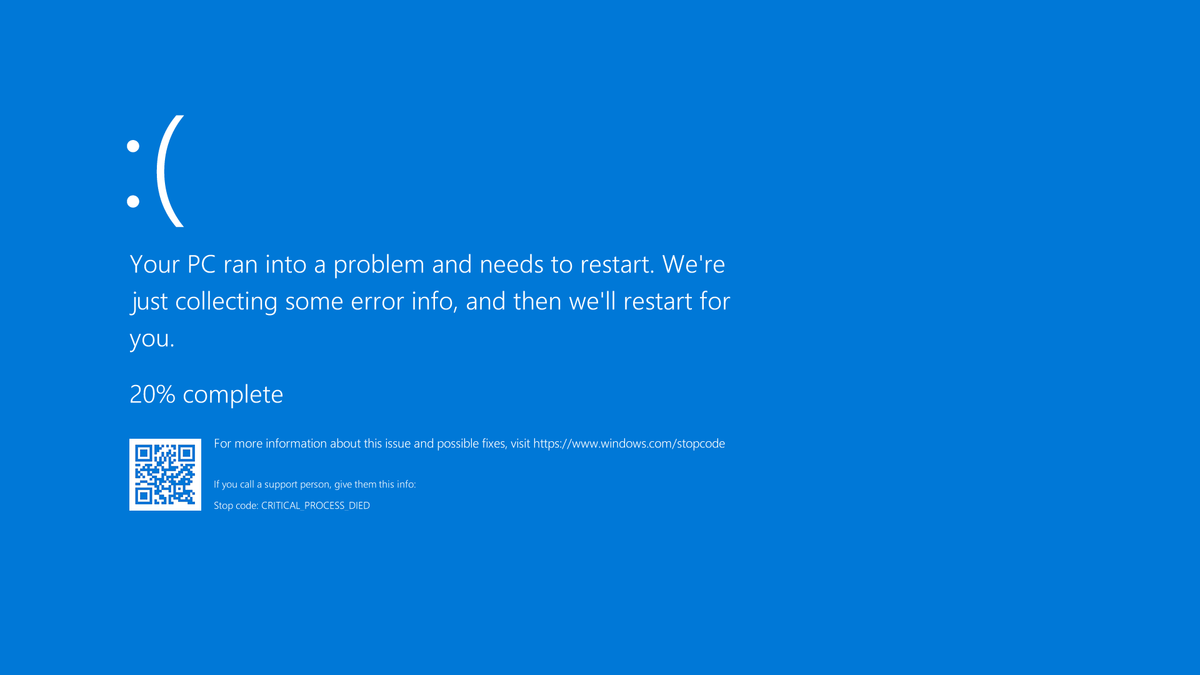
The Blue Screen of Death (BSOD) is a common error that Windows users encounter when their system encounters a critical error that it cannot recover from. This error results in a blue screen displayed on your monitor with an error message, often accompanied by a code that can help pinpoint the issue.
To fix Windows 10 Blue Screen Errors, start by restarting your computer in Safe Mode. Safe Mode allows your computer to start with only the essential drivers and services, which can help troubleshoot and resolve the issue causing the BSOD.
If restarting in Safe Mode does not resolve the issue, try to identify the error code displayed on the BSOD. This code can provide valuable information about the cause of the error, such as a faulty driver or hardware issue. Use this information to search online for specific solutions related to the error code.
Another troubleshooting step is to check for Windows Updates. Microsoft regularly releases updates to fix bugs and security issues, which can sometimes cause the BSOD. Make sure your Windows 10 is up to date by checking for and installing any available updates.
If the BSOD persists, consider updating or reinstalling device drivers. Drivers are essential software that allows your hardware to communicate with your operating system. Outdated or corrupt drivers can cause system instability and lead to the BSOD.
In some cases, the BSOD may be caused by faulty hardware components. Check your computer’s hardware, such as the RAM, hard drive, and graphics card, for any signs of damage or malfunction. If you suspect a hardware issue, consider running diagnostic tests or seeking professional help.
When troubleshooting the BSOD, it is also important to monitor your computer’s performance. Use the Task Manager to check CPU, memory, and disk usage to identify any resource-intensive programs that may be causing the error. Close or uninstall any unnecessary programs to optimize your system’s performance.
Identifying Common Causes and Stop Codes
| Common Cause | Stop Code |
|---|---|
| Corrupted system files | 0x00000001 |
| Driver issues | 0x00000002 |
| Hardware problems | 0x00000003 |
| Software conflicts | 0x00000004 |
| Memory issues | 0x00000005 |
Essential Steps to Fixing BSOD
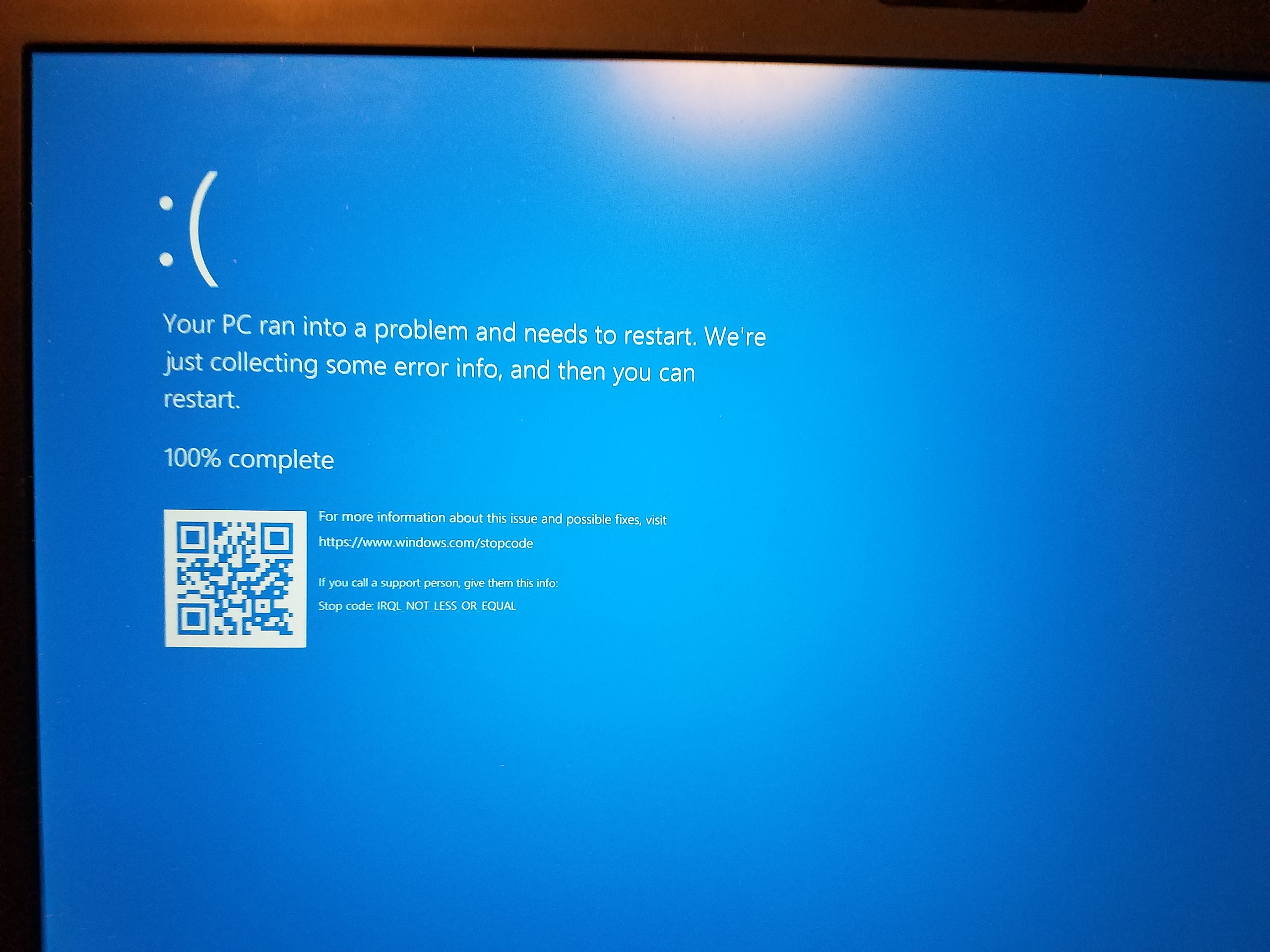
1. Restart Your Computer
If you encounter a Blue Screen of Death (BSOD) error on your Windows 10 computer, the first step is to restart your system. This simple action can sometimes resolve the issue and allow you to continue using your device without any further problems.
2. Check for Windows Updates
Make sure that your operating system is up to date by checking for Windows updates. Microsoft regularly releases patches and updates to fix bugs and improve system stability. To do this, go to Settings > Update & Security > Windows Update and click on “Check for updates.”
3. Update Device Drivers
Outdated or corrupted device drivers can often cause BSOD errors. To update your device drivers, go to Device Manager, right-click on the device you want to update, and select “Update driver.” You can also visit the manufacturer’s website to download the latest drivers for your hardware.
4. Run System File Checker
The System File Checker tool can scan your system for corrupted files and repair them automatically. To run this tool, open Command Prompt as an administrator and type “sfc /scannow” (without quotes) and press Enter. Allow the tool to complete the scan and follow any on-screen instructions.
5. Check for Hardware Issues
BSOD errors can sometimes be caused by faulty hardware components. Check your computer’s hardware, such as RAM, hard drive, and graphics card, for any signs of damage or malfunction. You can also run hardware diagnostics tools to identify any issues.
6. Perform a Clean Boot
A clean boot can help you identify if a third-party application is causing the BSOD error. To perform a clean boot, type “msconfig” in the Windows search bar and go to the Services tab. Check the box next to “Hide all Microsoft services” and click on “Disable all.” Restart your computer and see if the BSOD error persists.
7. Restore Your System
If none of the above steps work, you can try restoring your system to a previous point in time when it was functioning correctly. Go to Control Panel > Recovery > Open System Restore, and follow the on-screen instructions to restore your system to an earlier state.
8. Seek Professional Help
If you are still experiencing BSOD errors after trying these essential steps, it may be time to seek professional help. Contact a computer technician or Microsoft support for further assistance in diagnosing and fixing the issue.
Updating Drivers and Operating System
To fix Windows 10 blue screen errors, it is important to ensure that your drivers and operating system are up to date. Outdated drivers can cause conflicts that lead to system crashes, so updating them regularly is crucial for system stability.
Updating Drivers: To update drivers on Windows 10, you can use the Device Manager tool. Simply right-click on the Start button and select Device Manager. From there, expand the categories and right-click on the device you want to update. Choose “Update driver” and follow the on-screen instructions. Alternatively, you can download the latest drivers directly from the manufacturer’s website.
Updating Operating System: Keeping your Windows 10 operating system up to date is important for security and stability. To update your OS, go to Settings > Update & Security > Windows Update. Click on “Check for updates” and install any available updates. Make sure to restart your computer after the updates are installed to complete the process.
Regularly updating your drivers and operating system can help prevent blue screen errors and other system issues. If you continue to experience blue screen errors after updating, you may need to investigate other possible causes such as hardware problems or software conflicts.
Remember to back up your important files before making any changes to your system to prevent data loss. If you are not comfortable updating drivers or the operating system on your own, consider seeking help from a professional technician to ensure the process is done correctly.
By keeping your drivers and operating system up to date, you can help prevent Windows 10 blue screen errors and enjoy a more stable computing experience. Stay proactive in maintaining your system to avoid potential issues and keep your computer running smoothly.
Uninstalling Recent Updates and Software
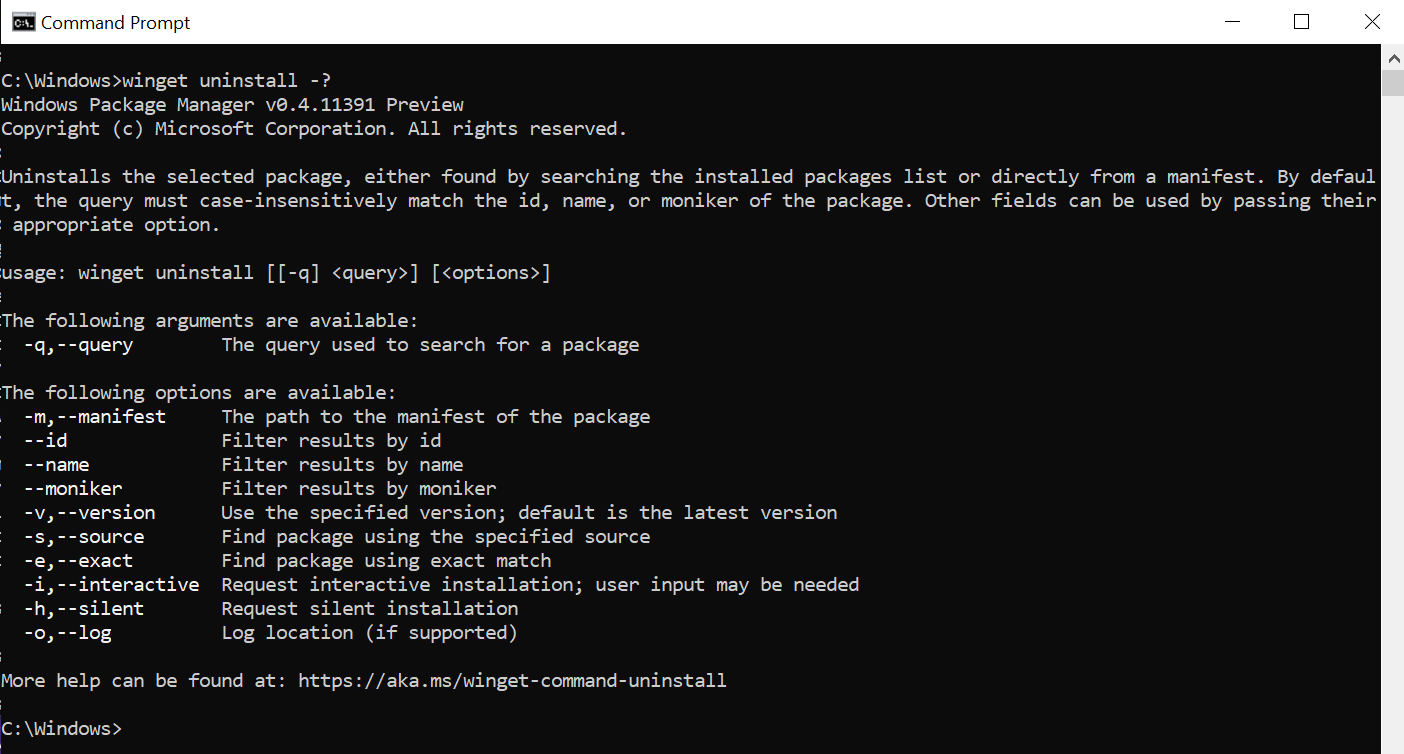
To uninstall recent updates and software that may be causing blue screen errors on your Windows 10 computer, follow these steps:
1. Press Windows key + I to open the Settings menu.
2. Click on Update & Security.
3. Select Windows Update from the left pane.
4. Click on View update history.
5. Click on Uninstall updates at the top of the window.
6. Locate the recent updates that may be causing the blue screen errors and right-click on them to uninstall.
7. Restart your computer to see if the issue has been resolved.
If uninstalling updates did not fix the blue screen errors, you can also try removing recently installed software that may be causing conflicts. Here’s how:
1. Press Windows key + X and select Apps and Features from the menu.
2. Scroll through the list of installed programs and locate the software you want to uninstall.
3. Click on the software and then click Uninstall.
4. Follow the on-screen instructions to complete the uninstallation process.
5. Restart your computer to check if the blue screen errors have been resolved.
If you are still experiencing blue screen errors after uninstalling recent updates and software, it may be helpful to run a system file check to repair any corrupted system files. Here’s how:
1. Press Windows key + X and select Windows PowerShell (Admin) from the menu.
2. In the PowerShell window, type sfc /scannow and press Enter.
3. Wait for the scan to complete and follow any on-screen instructions.
4. Restart your computer once the scan has finished.
In some cases, the blue screen errors may be caused by faulty drivers. You can try updating or rolling back device drivers to see if that resolves the issue. Here’s how:
1. Press Windows key + X and select Device Manager from the menu.
2. Expand the categories to find the device driver you want to update or roll back.
3. Right-click on the driver and select Update driver or Roll back driver.
4. Follow the on-screen instructions to complete the process.
5. Restart your computer to see if the blue screen errors have been resolved.
Utilizing Safe Mode for Troubleshooting
When troubleshooting Windows 10 blue screen errors, utilizing Safe Mode can be a helpful tool. Safe Mode allows you to start your computer with only essential drivers and services running, making it easier to identify and fix any issues causing the blue screen errors.
To access Safe Mode in Windows 10, restart your computer and hold down the Shift key while clicking on the “Restart” button in the Start menu. This will bring up the Windows Recovery Environment, where you can select “Troubleshoot” and then “Advanced options” to find the Safe Mode option.
Once you are in Safe Mode, you can check for any recent software installations or updates that may have caused the blue screen errors. You can also use Safe Mode to run a virus scan or remove any recently installed programs that may be causing conflicts.
If you are still experiencing blue screen errors in Safe Mode, you may want to check your computer hardware for any issues. Make sure all components are properly connected and functioning correctly, and consider running a diagnostic tool to check for any hardware failures.
In Safe Mode, you can also use the Task Manager to see which processes are running and consuming resources. This can help you identify any programs that may be causing the blue screen errors and take appropriate action, such as ending the process or uninstalling the program.
Additionally, you can use Safe Mode to check for corrupt system files or drivers that may be causing the blue screen errors. You can use the Command Prompt to run a system file checker scan or update your device drivers to ensure they are up to date and compatible with your system.
Preventing Future Crashes and Enhancing Performance
-
Update Drivers
- Open Device Manager by right-clicking on the Start button and selecting it from the menu
- Locate the device with the driver you want to update
- Right-click on the device and select “Update driver”
- Choose to search automatically for updated driver software
-
Run Windows Update
- Open Settings by clicking on the Start button and selecting the gear icon
- Go to Update & Security
- Click on Check for updates and install any available updates
-
Scan for Malware
- Open Windows Security by searching for it in the taskbar
- Click on Virus & threat protection
- Run a full scan to check for any malware on your system
FAQs
How do I fix a blue screen on Windows 10?
To fix a blue screen on Windows 10, you can start by shutting down your PC and disconnecting any devices. Reboot in Safe Mode, uninstall any recent software updates or drivers that may be causing the issue. Run a malware scan, check for any physical damage, and review your RAM to ensure it is functioning properly.
Does blue screen of death fix itself?
The blue screen of death does not fix itself automatically, but the PC goes through an automatic troubleshooting and repair process after restarting. If Windows is unable to resolve the issue, you may need to troubleshoot it yourself by identifying the specific error code and searching online for a solution.
Will Windows reset fix blue screen?
A Windows reset may help fix a blue screen error, but it is not guaranteed to resolve the issue in all cases.
